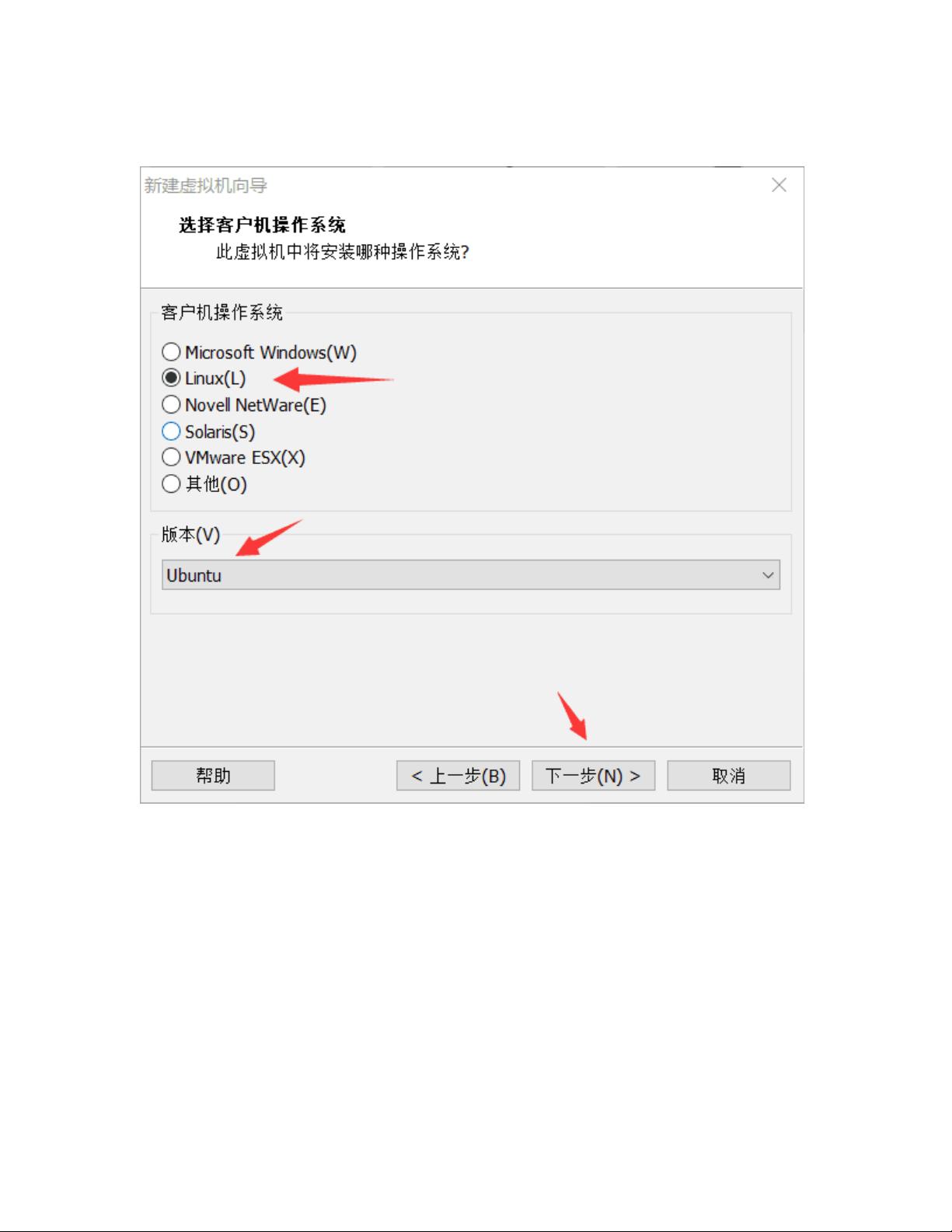VMware中安装Ubuntu14.04详细教程
需积分: 9 32 浏览量
更新于2024-07-16
收藏 883KB DOCX 举报
"这篇文档是关于如何在VMware中手把手安装Ubuntu 14.04的操作指南。"
在本文档中,作者详尽地介绍了如何在虚拟环境中安装Ubuntu操作系统,特别是针对Ubuntu 14.04这个版本。Ubuntu是一个基于GNU/Linux的开源操作系统,以其用户友好性和丰富的软件库而闻名,它的名字来源于非洲的哲学术语,象征着团结与合作。
首先,安装前的准备工作包括下载两个关键文件:VMware虚拟机软件和Ubuntu 14.04的ISO镜像文件。VMware虚拟机软件可以从提供的百度网盘链接下载,并且附带了激活码。Ubuntu 14.04的ISO镜像文件同样可以从提供的链接获取。
接下来是安装步骤:
1. **启动VMware虚拟机**:打开已下载并安装好的VMware软件。
2. **创建新虚拟机**:选择“创建新的虚拟机”并按照向导进行,选择“典型”安装,然后选择“稍后安装操作系统”。
3. **操作系统类型和版本选择**:在后续步骤中,选择“Linux”作为操作系统,然后选择Ubuntu对应的版本(此处是14.04)。
4. **设置虚拟机路径**:为了避免路径中包含中文字符,应更改虚拟机的存储路径,并确保路径不含有任何特殊字符。
5. **磁盘配置**:选择虚拟磁盘存储为单个文件,然后点击“下一步”直至完成虚拟机创建。
6. **挂载Ubuntu ISO镜像**:将下载的Ubuntu ISO文件添加到虚拟机中,指定镜像文件的路径。
7. **启动安装过程**:开启虚拟机,安装界面会显示为中文,选择“安装Ubuntu”开始安装流程。
8. **语言选择**:在安装过程中,可以选择中文简体作为系统语言。
9. **用户设置**:创建一个用户名,比如“linux”,并设置密码为“1”。这个密码将在安装完成后用于登录系统。
安装过程可能需要一段时间,因为虚拟机需要模拟硬件并安装操作系统。安装完毕后,系统会自动重启,此时可以使用之前设定的用户名和密码(即“linux”和“1”)登录到新安装的Ubuntu 14.04环境中。
通过这篇详细的指南,即使是初次接触Ubuntu或虚拟机的用户也能顺利地完成Ubuntu 14.04的安装。尽管该教程针对的是较旧的Ubuntu版本,但基本的安装流程对于其他版本甚至更新的Ubuntu发行版也是相似的。了解这个过程对于学习Linux操作系统和熟悉虚拟化技术是非常有价值的。
点击了解资源详情
点击了解资源详情
点击了解资源详情
2019-09-17 上传
2019-09-17 上传
2019-09-17 上传
2019-09-17 上传
2023-08-29 上传
点击了解资源详情
吴漂亮
- 粉丝: 2
- 资源: 2
最新资源
- Court-Counter:这个程序将帮助更新两队的得分
- changsikkwon.github.com
- 易语言DUI图形编辑器源码-易语言
- app-livetrace:Enonic XP的LiveTrace应用程序
- 代码前30天
- line-chatbot
- love_story
- 记录python,pytorch,git等工具的学习过程,主要是对该工具常用部分进行实践。.zip
- circuitry:Web Audio API 电路可视化工具
- dbms-online-voting-system:为了使投票更加安全并允许每个有资格投票的人
- 乌尔纳电子
- filess:ファイルを整理するためのCLIツール
- 简单的python爬虫学习.zip
- guava-12.0.1-API文档-中文版.zip
- 行业文档-设计装置-一种点钞机纸币回转系统.zip
- landing-page-with-form:带有表单的登录页面