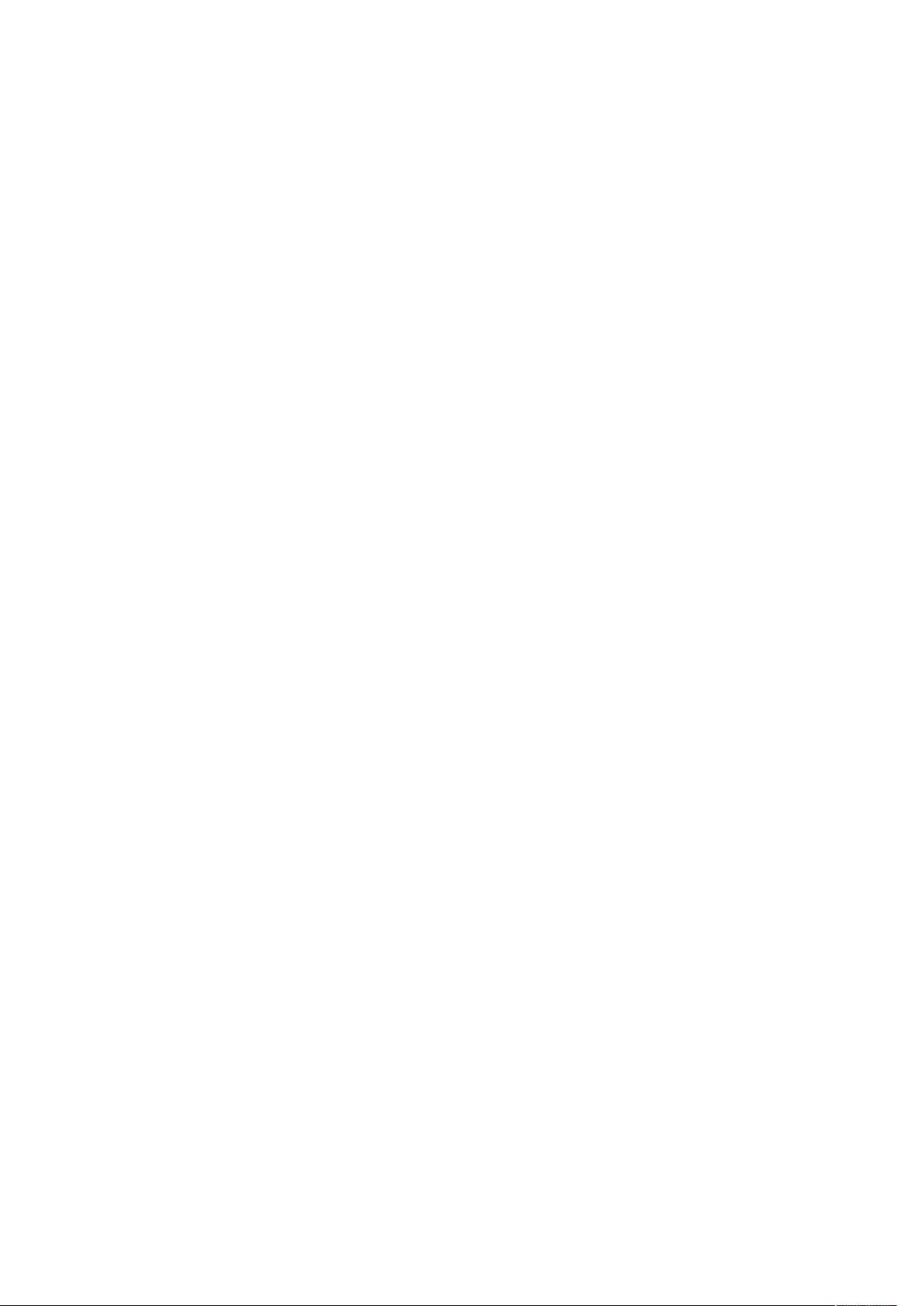使用tkinter创建UI界面及动态显示文本
下载需积分: 5 | DOCX格式 | 22KB |
更新于2024-08-03
| 56 浏览量 | 举报
"Tkinter库是Python的标准GUI(图形用户界面)库,用于创建桌面应用程序。在给定的文档中,作者介绍了如何使用Tkinter库创建一个基础的UI界面,并展示了如何添加标签以及处理动态文本。此外,还提到了os和glob模块,它们通常用于文件系统操作和文件路径匹配。"
在Python中,Tkinter库提供了创建用户界面的基本构建块,如窗口、按钮、标签等。首先,我们需要导入Tkinter库,并用别名tk来引用它。在例子中,`import tkinter as tk`引入了Tkinter库。
接着,创建一个Tkinter窗口是通过调用`Tk()`函数完成的,像这样:`window=tk.Tk()`。`window`是一个变量,你可以为它选择任何名称。`window.title()`方法用于设置窗口的标题,而`window.geometry()`则用来指定窗口的尺寸,如`window.geometry('500x300')`定义了一个500像素宽、300像素高的窗口。`window.mainloop()`启动事件循环,使得窗口显示并响应用户的交互。
要在窗口中添加元素,如标签,我们可以使用`tk.Label`类。`Label`对象创建后,需要使用`pack()`或`grid()`方法将其放置在窗口中。例如:
```python
l=tk.Label(window, text="请挑选合适图片", bg='blue', font=('Arial', 12), width=15, height=2)
l.pack()
```
这段代码创建了一个蓝色背景的标签,字体为Arial,字号12,宽度可以容纳15个字符,高度为两行。`l.pack()`使得标签在窗口中显示。
如果要显示可变的文本,我们可以使用`StringVar`,这是一个可以存储字符串并允许动态更新的变量。首先,获取用户输入,然后创建一个`StringVar`,设置其初始值,最后在标签中使用`textvariable`参数关联这个变量:
```python
a=input()
v=tk.StringVar()
v.set(a)
l=tk.Label(window, textvariable=v, bg='blue', font=('Arial', 32), width=15, height=2)
l.pack()
```
在这里,`a`保存了用户输入的值,`v.set(a)`将这个值设置到`StringVar`中,标签`l`的文本就会随着`v`的变化而变化。
至于`os`和`glob`模块,它们与文件操作有关。`os`模块提供了一系列与操作系统交互的函数,包括读写文件、创建删除目录等。而`glob`模块则用于查找符合特定模式的文件路径名。例如,如果你想找出所有以`.txt`结尾的文件,可以使用`glob.glob('*.txt')`。
结合以上信息,我们可以创建一个简单的UI界面,用户输入文本后,该文本会显示在蓝色背景的标签上,同时可以利用`os`和`glob`处理文件系统操作,如浏览和选择图片。这些基本元素和功能构成了Tkinter应用的基础。
相关推荐








风城烟雨独自徘徊
- 粉丝: 2
最新资源
- HTML教程:实现海绵宝宝案例式文本转换
- Tableau中缺失日期的快速填补解决方案
- ASP多媒体课程答疑系统:源代码与论文详解
- 声音报警系统设计与仿真实验教程
- 易语言菜单操作教程:基础例程解析
- WPF中控件拖动与尺寸自定义的实现方法
- Delphi实现窗体句柄遍历的截图工具方法
- 掌握MATLAB同态滤波技术,提升图像处理效果
- 第2周挑战赛决赛揭幕:技术与策略的较量
- HTML5蓝色拼图游戏实现与源码解析
- STM32工程模板:IAR集成UCOS-III源码
- ASP+ACCESS学生成绩查询系统毕业设计全套资料
- 使用Pygame制作动态主角及移动效果
- Spring Boot与Vue打造家庭食谱管理平台
- 易语言实现超级编辑框文本搜索选中功能
- 智能手机应用前端模板:HTML5与CSS3的完美结合