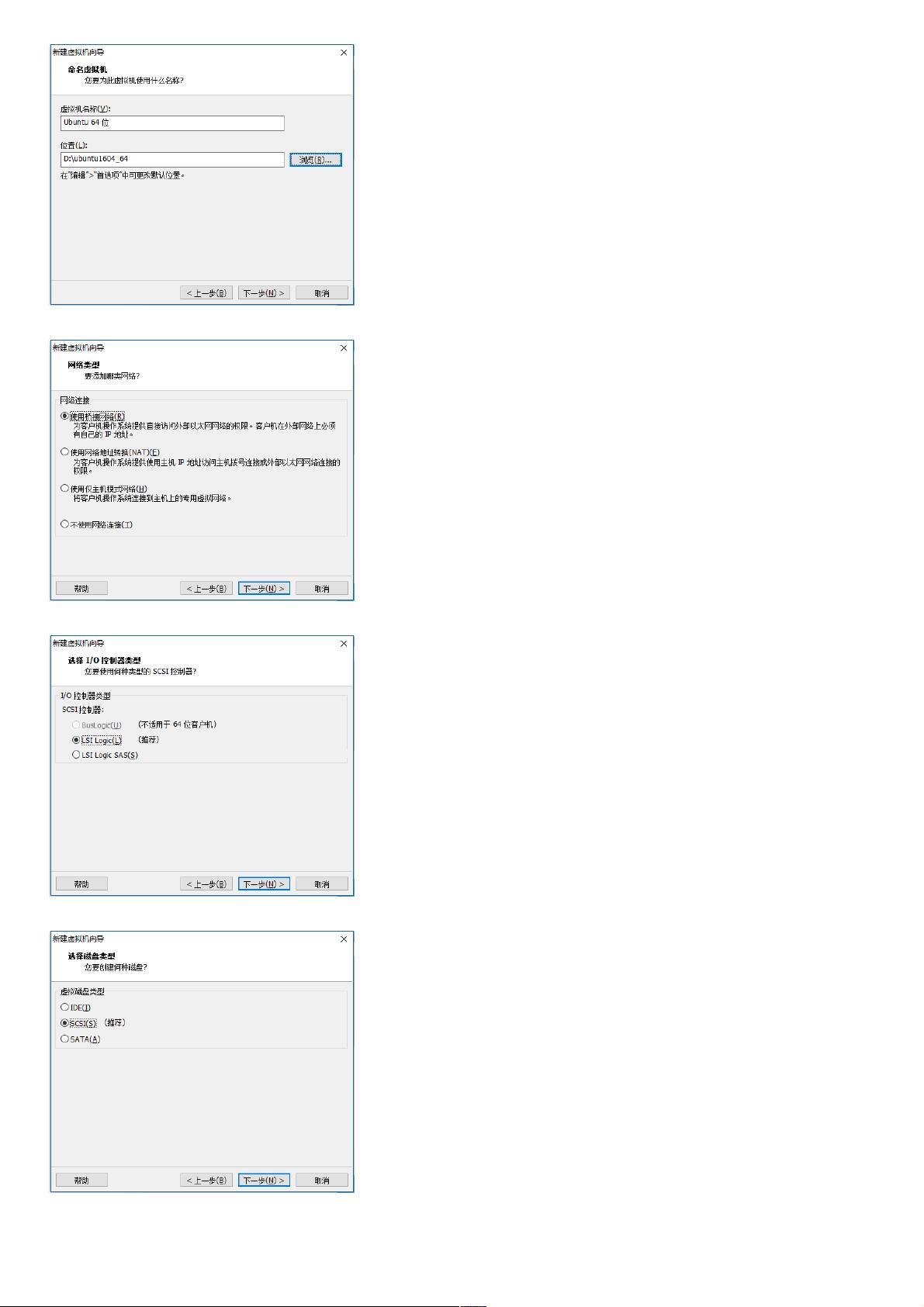VMware Workstation12:正确安装Ubuntu与VMware Tools指南
版权申诉
本文主要介绍了如何在VMware Workstation 12中安装Ubuntu以及VMware Tools的详细步骤,包括下载Ubuntu镜像、创建虚拟机、安装操作系统和相关配置,以及安装VMware Tools的过程。
在VMware Workstation 12中安装Ubuntu首先需要从Ubuntu官网下载对应的ISO镜像文件。然后按照以下步骤创建虚拟机:
1. 打开VMware Workstation,选择“创建新的虚拟机”。
2. 选择“自定义”配置,然后点击“下一步”。
3. 选择“稍后安装操作系统”,再次点击“下一步”。
4. 选择“Linux”作为操作系统类型,并根据需要选择Ubuntu的32位或64位版本。
5. 指定虚拟机的名称和安装路径,按需调整,接着一路默认设置直至选择网络连接方式。
6. 建议选择“使用桥接网络”以使虚拟机与主机在同一网络段内。
7. 按照提示创建虚拟硬盘,推荐选择“立即分配”和“单个文件”选项。
安装Ubuntu系统和相关配置:
1. 在虚拟机设置中加载下载好的Ubuntu ISO镜像,但不要立即启动虚拟机。
2. 进入BIOS设置,将CD/DVD驱动器设为第一启动项。
3. 开始Ubuntu的安装过程,选择英文界面以避免命令行显示问题。
4. 配置安装类型、时区(如上海)、用户账户及密码。
安装VMware Tools:
1. 安装前需要获取管理员权限,输入命令 `sudo passwd` 并设置密码。
2. 将VMware Tools ISO镜像挂载到虚拟机,通常在安装过程中会自动检测到,如果没有,需要手动操作。
3. 执行命令安装VMware Tools,例如 `sudo apt-get install vmware-tools-dkms` (根据Ubuntu版本不同,安装命令可能略有差异)。
4. 安装过程中可能需要按照提示进行操作,如确认依赖包的安装等。
5. 安装完成后,重启虚拟机,确保VMware Tools正常运行。
VMware Tools的安装是提升虚拟机性能和功能的关键步骤,它能提供更好的图形性能、文件共享功能以及与主机更紧密的集成。通过这个教程,用户应该能够成功地在VMware Workstation 12中安装Ubuntu并启用VMware Tools,实现高效便捷的虚拟化环境。
2020-09-30 上传
2020-09-15 上传
点击了解资源详情
2023-07-29 上传
2022-07-14 上传
2022-07-14 上传
2016-12-02 上传
2022-07-17 上传
weixin_38669618
- 粉丝: 7
- 资源: 912
最新资源
- Linux系统服务详解
- matlab实现游程编码
- ASP网上书店论文(毕业设计)
- ASP.NET程序中常用的三十三种代码
- java jdk命令 temp路径
- Developing Applications With OCAML
- INTRODUCTION OF MACHINE LEARNING OF Nilsson(Stanford Univ.)
- ssh的一本pdf电子书
- extjs实用开发指南.pdf
- Ajax开发详解诶-试读
- GCC 中文手册(gcc 使用)
- 湖南农业学校校园网络建设方案
- pv3d简单入门教程
- Ajax技术在Web Services应用中的安全研究
- 计算机专业数据库课程设计
- RS-232穿串行通信与单片机接口简介