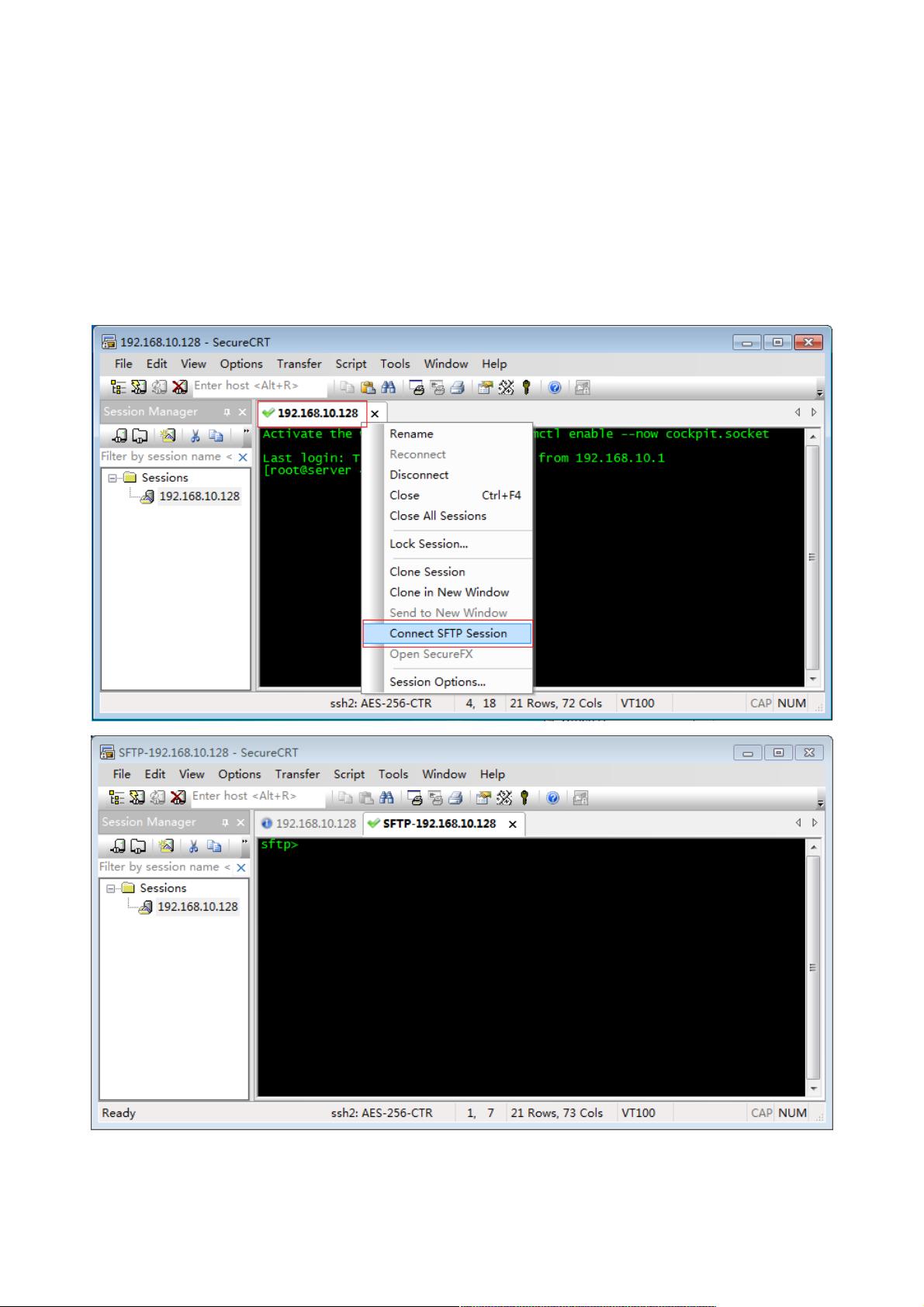SecureCRT连接Linux主机:文件上传下载步骤详解
104 浏览量
更新于2024-08-31
收藏 351KB PDF 举报
"基于SecureCRT向远程Linux主机上传下载文件步骤图解"
在IT运维工作中,经常需要在Windows和Linux系统之间传输文件。SecureCRT是一款常用的Linux远程管理工具,支持SSH2协议,它提供了SFTP(Secure File Transfer Protocol)功能,方便用户在Windows与Linux之间进行文件的上传和下载。下面将详细介绍如何利用SecureCRT实现这一操作。
首先,确保已经安装了SecureCRT,并使用它通过SSH2协议连接到远程Linux主机。连接成功后,可以在打开的终端窗口的Tab标签页上右键点击,选择“Connect SFTPSession”来启动SFTP会话。SFTP会话窗口会显示本地和远程主机的文件系统,方便进行文件操作。
在SFTP会话中,可以使用`lpwd`命令查看本地主机的当前工作目录,`pwd`命令查看远程主机的当前目录。如果需要切换目录,本地主机使用`lcd`命令,远程主机使用`cd`命令。如果路径较长,可以复制Windows下的路径,然后在SecureCRT的命令行中右键粘贴,这样能节省输入时间。
如果遇到“系统找不到指定的文件”的错误,可能是因为路径中包含中文字符,且SFTP会话的字符集不支持UTF-8。解决方法是进入Session Options设置,选择Terminal > Appearance,检查字体设置,确保其支持中文显示。如果仍有乱码,可能需要调整字符编码至支持中文的选项,如GBK。
在SFTP会话中,可以使用基本的文件操作命令,如`ls`列出目录内容,`mkdir`创建目录,`rm`删除文件,`mv`移动或重命名文件,`cp`复制文件。对于大文件的上传和下载,使用SFTP比在Linux服务器上直接使用wget或curl工具可能更高效,因为可以利用Windows平台的高速下载工具先下载文件,然后再通过SFTP传输。
为了提高文件传输的安全性,确保在SecureCRT中使用安全的传输协议,并定期更新软件以获取最新的安全补丁。此外,合理设置权限和访问控制,避免不必要的文件共享风险。
SecureCRT的SFTP功能为Windows用户提供了方便快捷的途径来与Linux主机交换文件,只需熟悉基本的命令操作,就能实现高效的文件传输。在实际工作中,根据具体情况灵活运用这些技巧,可以大大提高工作效率。
1787 浏览量
4454 浏览量
697 浏览量
143 浏览量
319 浏览量
330 浏览量
2023-05-11 上传
264 浏览量
255 浏览量
weixin_38629873
- 粉丝: 2
最新资源
- Matlab遗传算法工具箱使用指南
- 探索《黑暗王国》:自由编辑的纯文字RPG冒险
- 深入掌握ASP.NET:基础知识、应用实例与开发技巧
- 新型V_2控制策略在Buck变换器中的应用研究
- 多平台手机wap网站模板下载:全面技术项目源码
- 掌握数学建模:32种常规算法深入解析
- 快速启动Angular项目的AMD构建框架:Angular-Require-Kickstart
- 西门子S71200 PLC编程:无需OPC的DB数据读取
- Java Jad反编译器配置教程与运行指南
- SQLiteSpy:探索轻量级数据库管理工具
- VS版本转换工具:实现高至低版本项目迁移
- Vue-Access-Control:实现细粒度前端权限管理
- V_2控制策略下的BUCK变换器建模与优化研究
- 易语言实现的吉普赛读心术源码揭秘
- Fintech Hackathon: 解决HTTP GET私有库文件获取问题
- 手把手教你创建MAYA2008材质库Shader Library