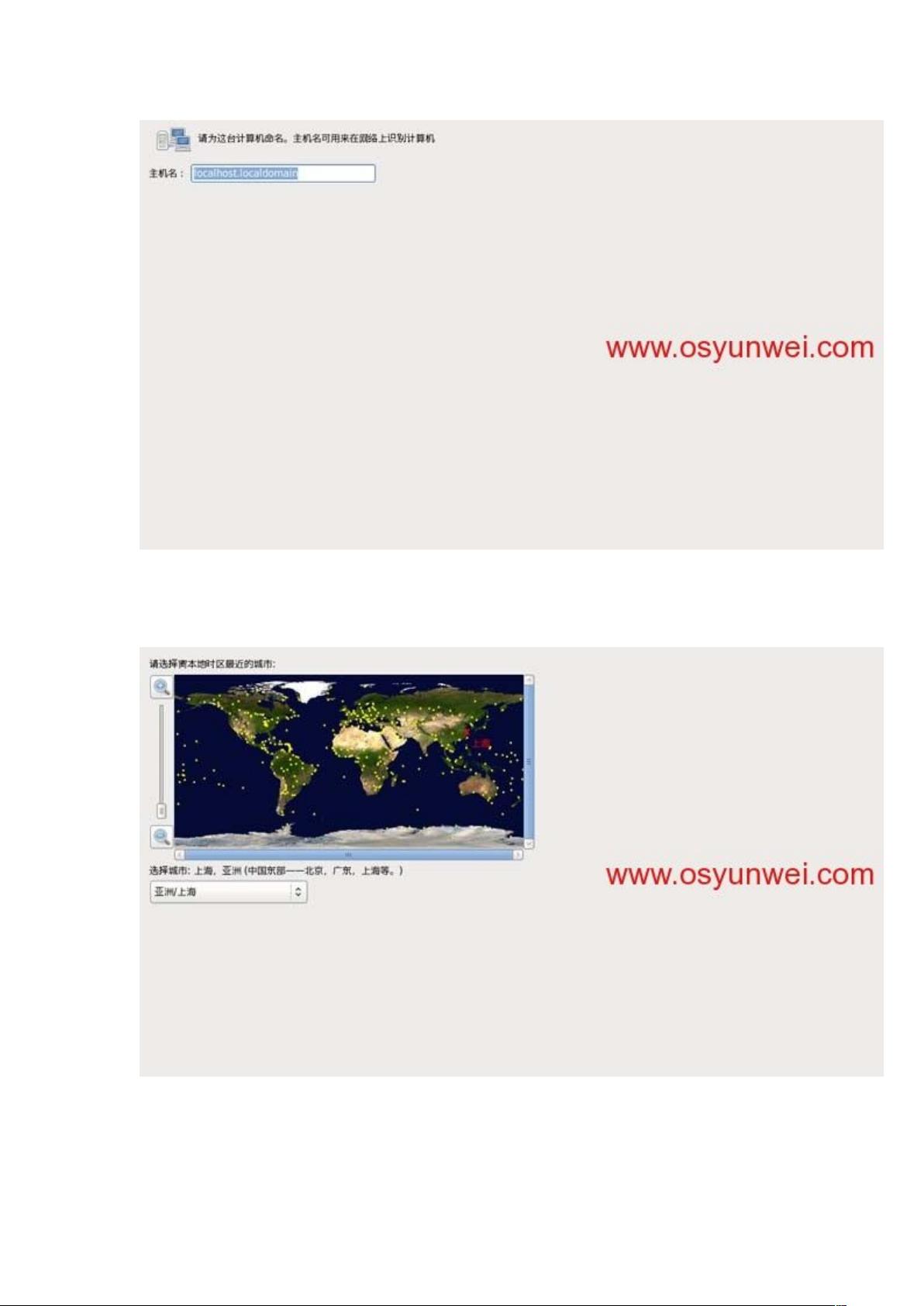"CentOS 6.2安装图解教程:详细步骤、镜像下载及注意事项"
需积分: 10 11 浏览量
更新于2023-12-20
1
收藏 1.09MB DOCX 举报
CentOS 6.2安装教程
在以下超级详细的图解教程中,我们将介绍如何安装CentOS 6.2操作系统。CentOS 6.2的安装镜像文件包括两个DVD,但安装系统只需要使用第一个镜像文件(DVD1),而另一个镜像文件则是附带的软件包。你可以访问以下链接来下载CentOS 6.2系统镜像文件:
32位系统:http://centos.ustc.edu.cn/centos/6.2/isos/i386/CentOS-6.2-i386-bin-DVD1to2.torrent
64位系统:http://centos.ustc.edu.cn/centos/6.2/isos/x86_64/CentOS-6.2-x86_64-bin-DVD1to2.torrent
友情提示:如果你是在虚拟机上安装CentOS,建议在安装前先阅读这篇文章来解决VMware Workstation虚拟机自动安装CentOS的问题:http://www.osyunwei.com/archives/1297.html
接下来,让我们开始安装系统吧:
1. 准备安装镜像文件:将CentOS 6.2的安装镜像文件写入到光盘或U盘中,确保镜像文件能够成功引导。
2. 启动系统:通过光盘或U盘启动你的计算机。当成功引导后,屏幕上将会出现以下界面:
Install or upgrade an existing system 安装或升级现有的系统
install system with basic vid;
3. 选择安装方式:使用方向键来选择“Install or upgrade an existing system”,然后按下回车键确认选择。
4. 开始安装:系统将加载安装文件,并且会进行一些初始化操作。接下来,你将会看到一个欢迎界面,点击“Next”继续。
5. 选择安装语言:在下一个界面中,选择你希望安装系统使用的默认语言,然后点击“Next”。
6. 选择系统时区:选择所在地区的时区设置,并勾选“System clock uses UTC”选项,然后点击“Next”。
7. 设置磁盘分区:在这一步中,你可以选择不同的磁盘分区方案,如“Use All Space”、 “Use Free Space”或“Create Custom Layout”。根据自己的需求来选择相应的选项,并点击“Next”继续。
8. 网络设置:在下一个界面中,你可以为系统配置网络设置。点击“Configure Network”来设置网络连接。
9. 开始安装:在确认所有设置后,点击“Next”开始安装系统。此时系统将会开始复制文件并进行安装操作。
10. 设置root密码:在安装完成后,设置系统的root用户密码。注意:密码应该足够强大,以保护系统安全。
11. 完成:最后,点击“Reboot”重新启动你的计算机,这样系统安装过程就完成了。
总结:通过以上超级详细的图解教程,我们成功地完成了CentOS 6.2的安装。希望这个教程能帮助到你,并让你顺利安装CentOS 6.2操作系统。
2024-10-26 上传
2024-09-24 上传
2024-10-26 上传
2024-09-07 上传
203 浏览量
2024-09-07 上传
zhihuips
- 粉丝: 0
- 资源: 11
最新资源
- pass4side 000-M15题库下载
- GDB中文文档 linux下调试方法
- NB的TCL语言入门
- 经典SQL 高手总结的
- Manning.Publications.Windows.Forms.in.Action.2nd.Edition.Apr.2006 c#
- Object Oriented Programming With Microsoft Vb Net And C# Step By Step.pdf
- ARM开发入门(S3C)
- 深入编程内幕——Visual C++.
- SQL Server语句大全
- Apress_Expert one on one Oracle
- 网通WLAN测试规范
- 2001年度网络程序员级上午试卷
- maximo6体系架构
- 视频会议系统解决方案
- Solaris internals PPT
- Racer的用户文档