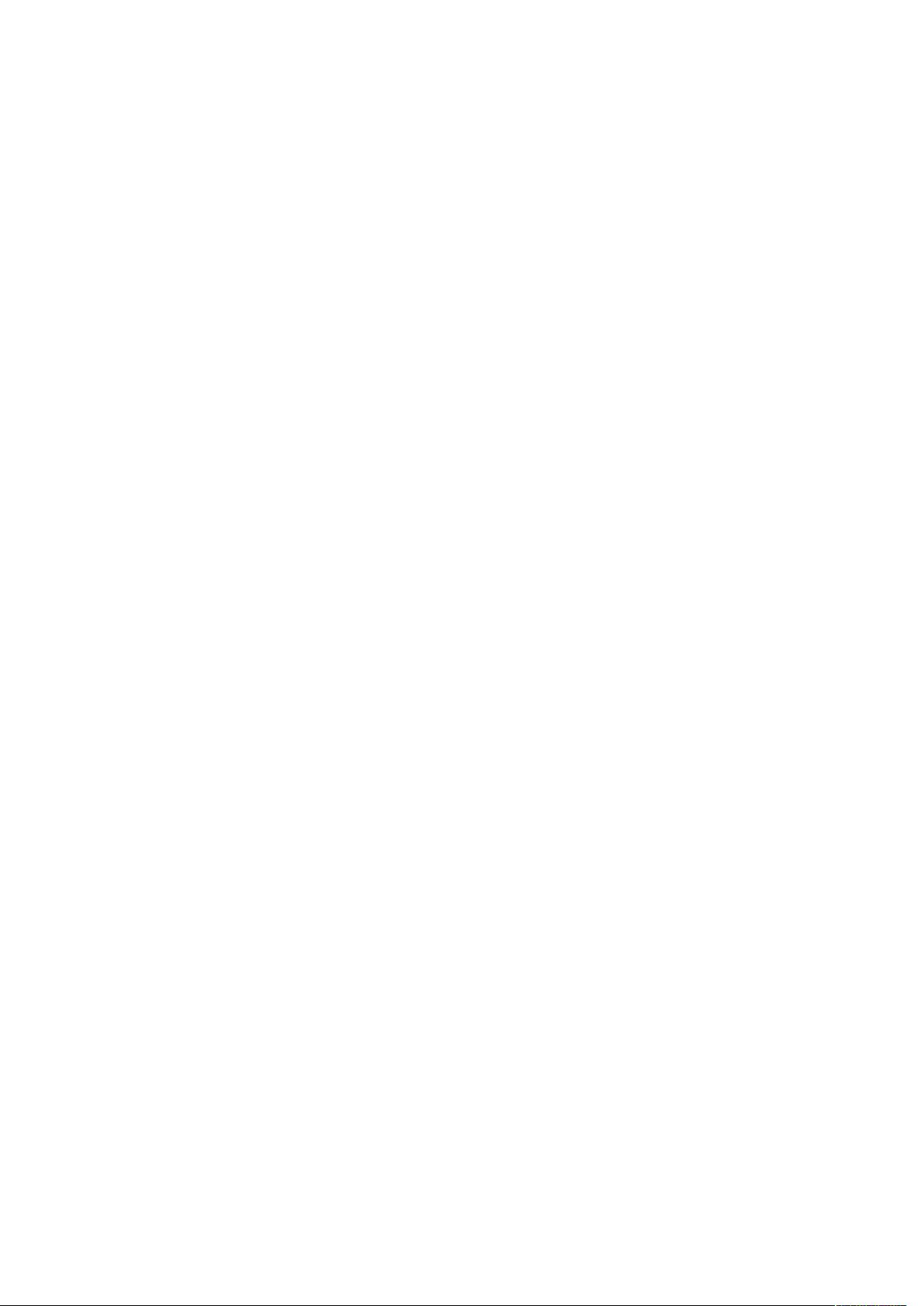Windows环境下详尽的SVN安装教程
需积分: 9 14 浏览量
更新于2024-09-21
收藏 141KB DOC 举报
"本资源是一份详尽的SVN安装指南,主要针对Windows操作系统,涵盖了从下载、安装到配置SVN服务器以及运行SVN服务的全过程。"
在软件开发过程中,版本控制系统对于团队协作至关重要,Subversion(简称SVN)就是这样一款广泛应用的工具。本手册详细介绍了在Window操作系统上安装SVN的步骤,包括以下几个关键知识点:
1. **下载SVN组件**:
- 首先,你需要从官方站点下载最新版本的Subversion安装包,例如svn-1.4.5-setup.exe。
- 同时,还需要下载Subversion Windows Service软件包,以便将SVN作为服务运行。
- TortoiseSVN是一款流行的GUI工具,提供了与Windows Shell集成的SVN功能,方便用户进行操作。
2. **安装SVN服务器**:
- 如果下载的是setup.exe安装程序,安装过程会自动配置系统环境变量。如果下载的是zip压缩包,则需手动设置。
- 安装路径可自定义,比如选择D:\Program Files\Subversion。
- 创建SVN仓库(Repository),使用`svnadmin create`命令指定存储库路径,例如F:\svn。完成后,你会看到包括dav、db、hooks、locks和format等文件夹,每个都有特定的用途。
3. **配置SVN服务器**:
- 在创建的存储库根目录下的/conf/svnserve.conf文件中,修改配置以允许访问和认证。例如,取消注释`password-db=passwd`,指定密码数据库,并设置访问权限。
- 修改/passwd文件,删除注释并按照"用户名=密码"的格式添加用户。例如,添加名为admin的用户,密码为admin888。
4. **运行SVN服务器**:
- SVN服务可以通过命令行启动。使用`svnserve --daemon --root F:\svn`命令,其中`--daemon`表示以服务模式运行,`--root`指定仓库根目录。可以使用 `-d` 和 `-r` 作为简写。
完成上述步骤后,你的SVN服务器就已经配置好并可以正常运行,团队成员可以通过指定的URL进行代码的提交、更新等操作。TortoiseSVN的安装使得在Windows环境下,用户可以直观地进行SVN操作,提高了工作效率。
这份详尽的SVN安装手册是Windows用户快速搭建和管理SVN服务器的宝贵资源,对于初学者或需要迁移SVN环境的开发者来说非常实用。
点击了解资源详情
点击了解资源详情
点击了解资源详情
2008-04-17 上传
2015-09-08 上传
2012-07-13 上传
2010-12-09 上传
liyun5
- 粉丝: 0
- 资源: 4
最新资源
- C语言数组操作:高度检查器编程实践
- 基于Swift开发的嘉定单车LBS iOS应用项目解析
- 钗头凤声乐表演的二度创作分析报告
- 分布式数据库特训营全套教程资料
- JavaScript开发者Robert Bindar的博客平台
- MATLAB投影寻踪代码教程及文件解压缩指南
- HTML5拖放实现的RPSLS游戏教程
- HT://Dig引擎接口,Ampoliros开源模块应用
- 全面探测服务器性能与PHP环境的iprober PHP探针v0.024
- 新版提醒应用v2:基于MongoDB的数据存储
- 《我的世界》东方大陆1.12.2材质包深度体验
- Hypercore Promisifier: JavaScript中的回调转换为Promise包装器
- 探索开源项目Artifice:Slyme脚本与技巧游戏
- Matlab机器人学习代码解析与笔记分享
- 查尔默斯大学计算物理作业HP2解析
- GitHub问题管理新工具:GIRA-crx插件介绍