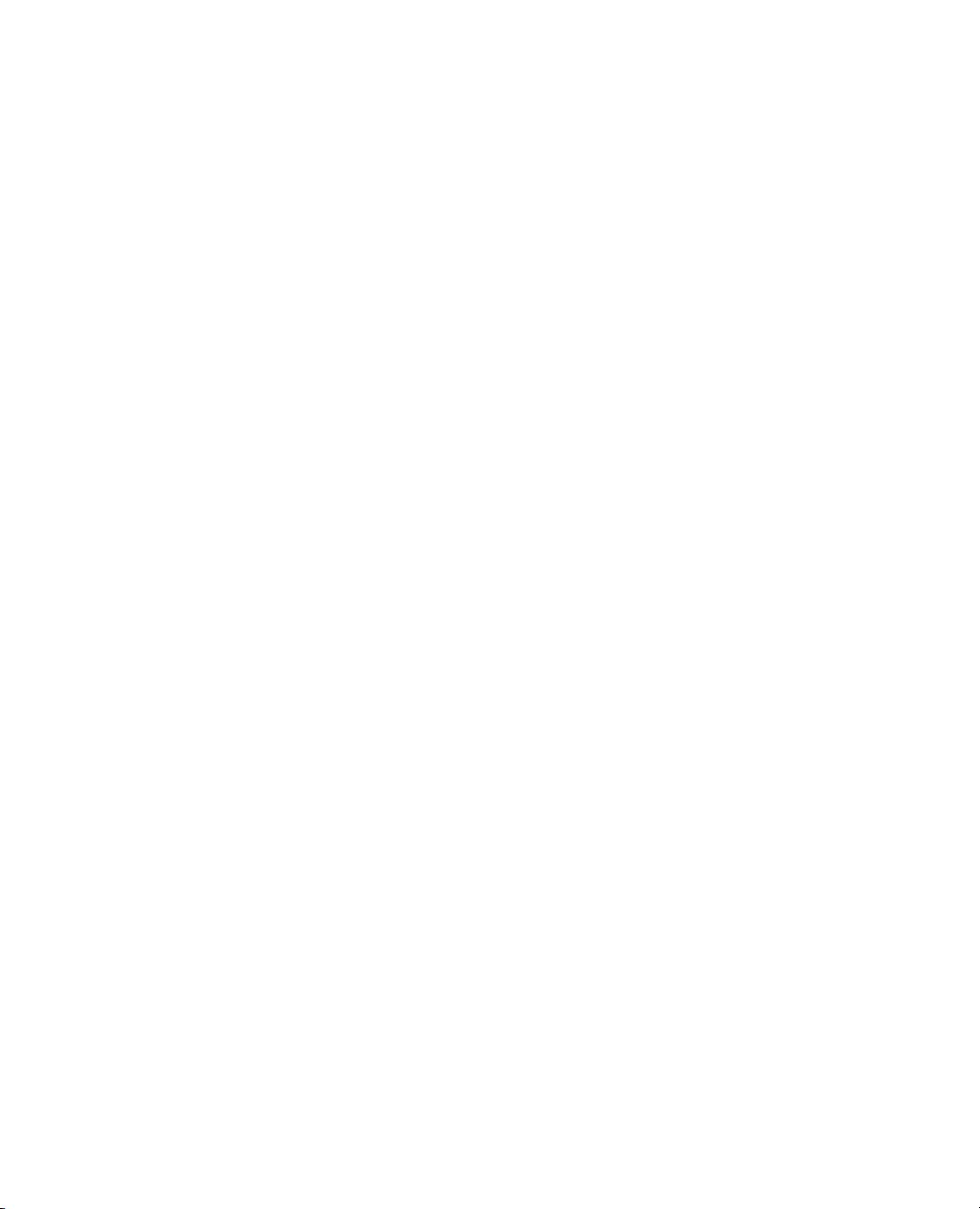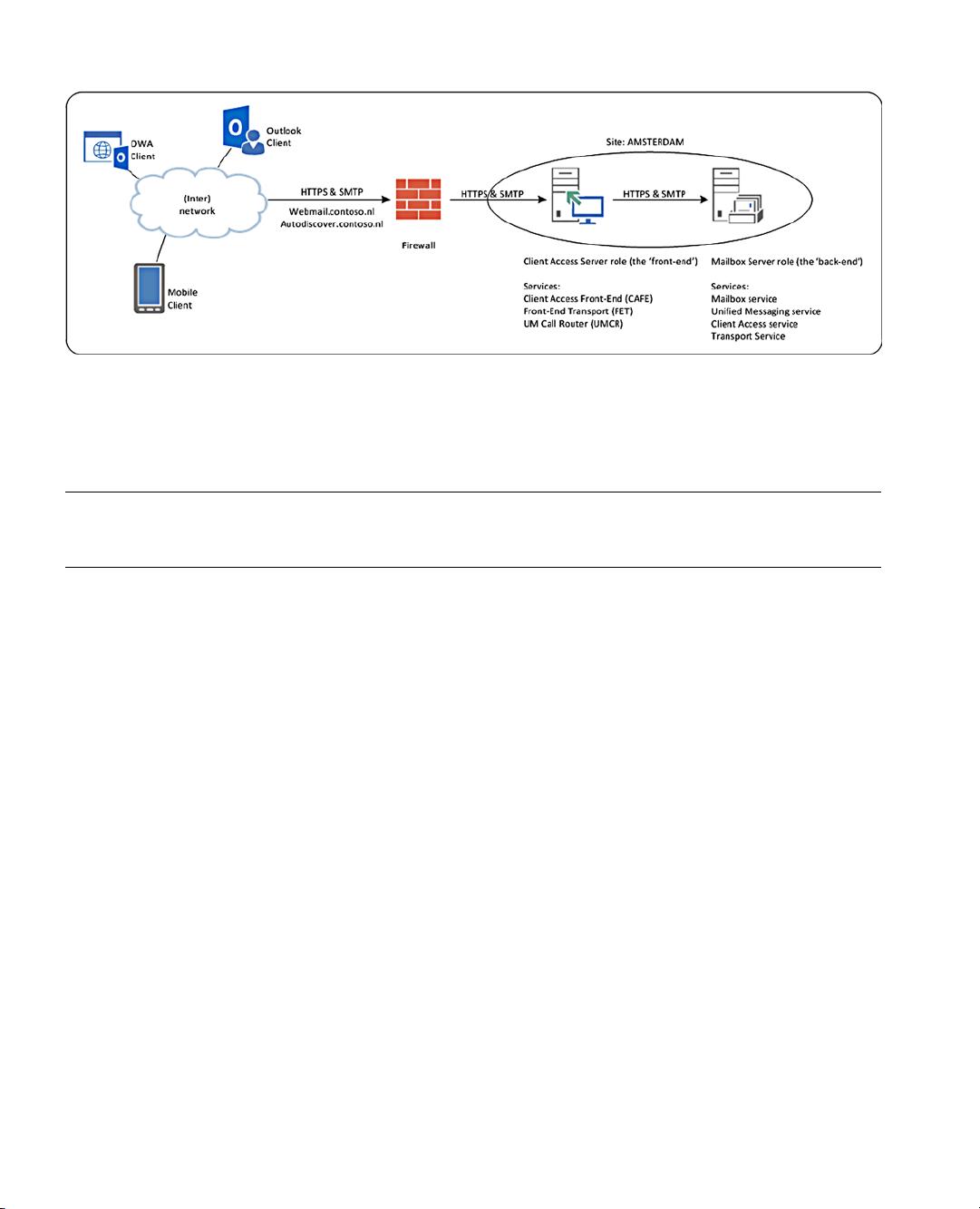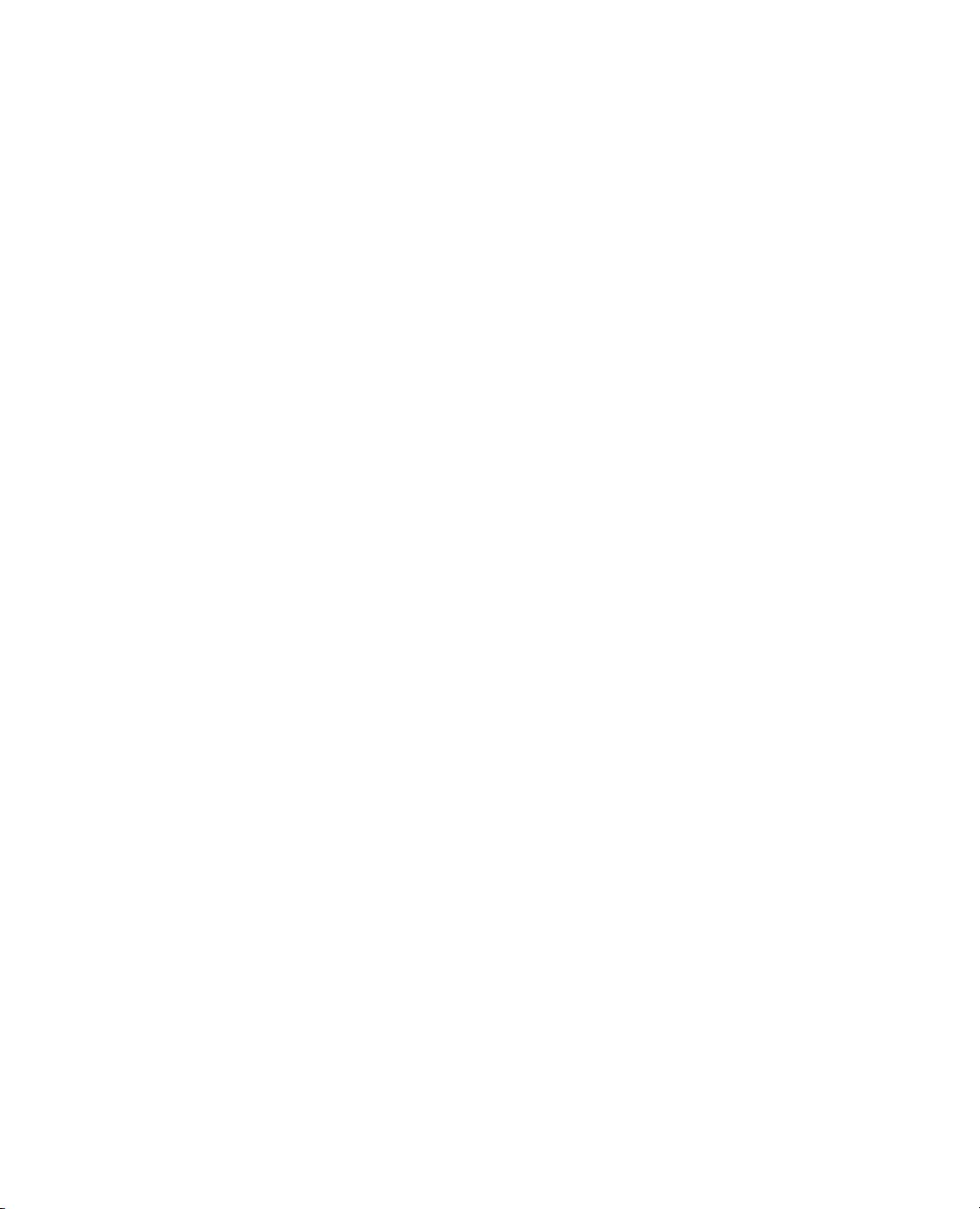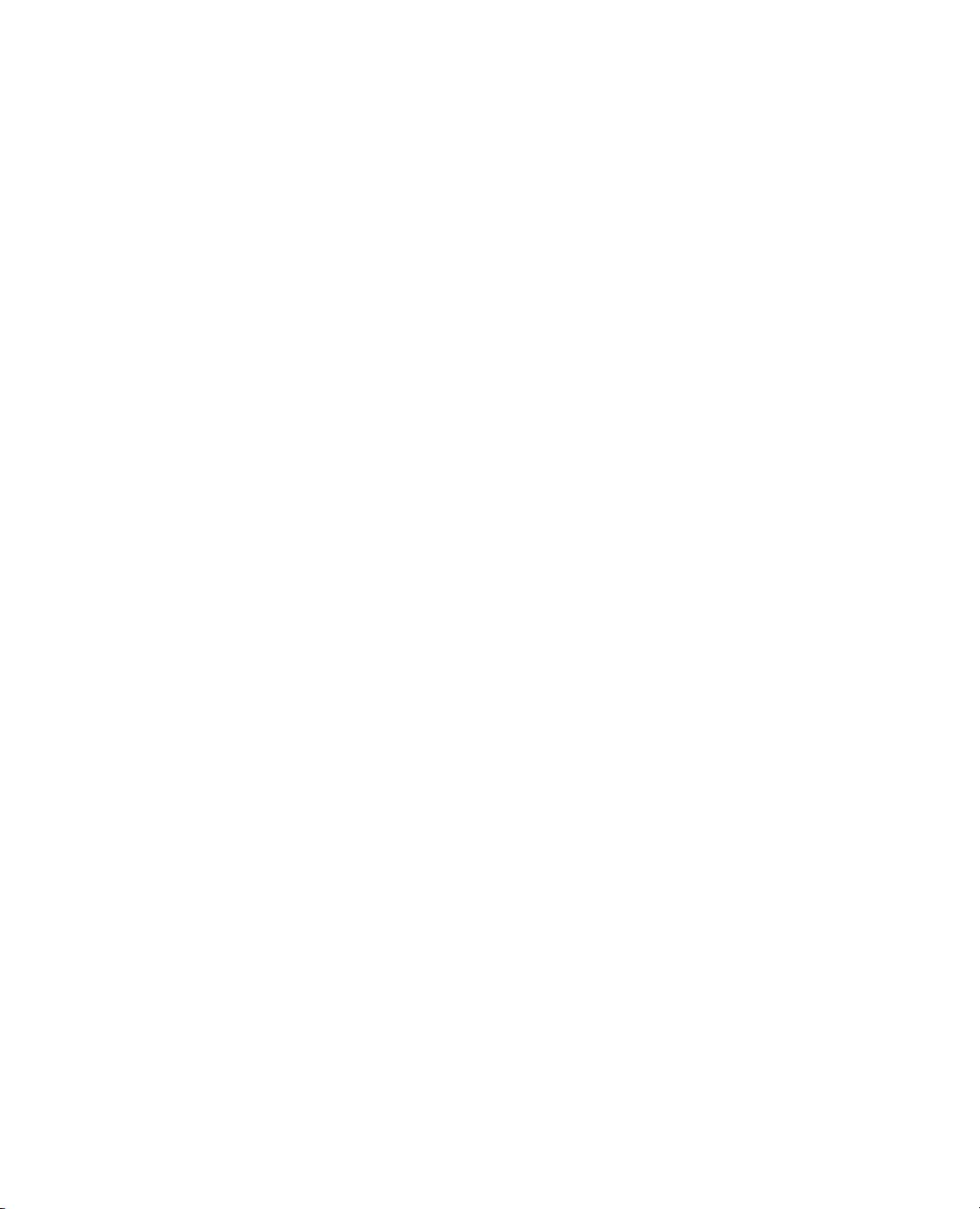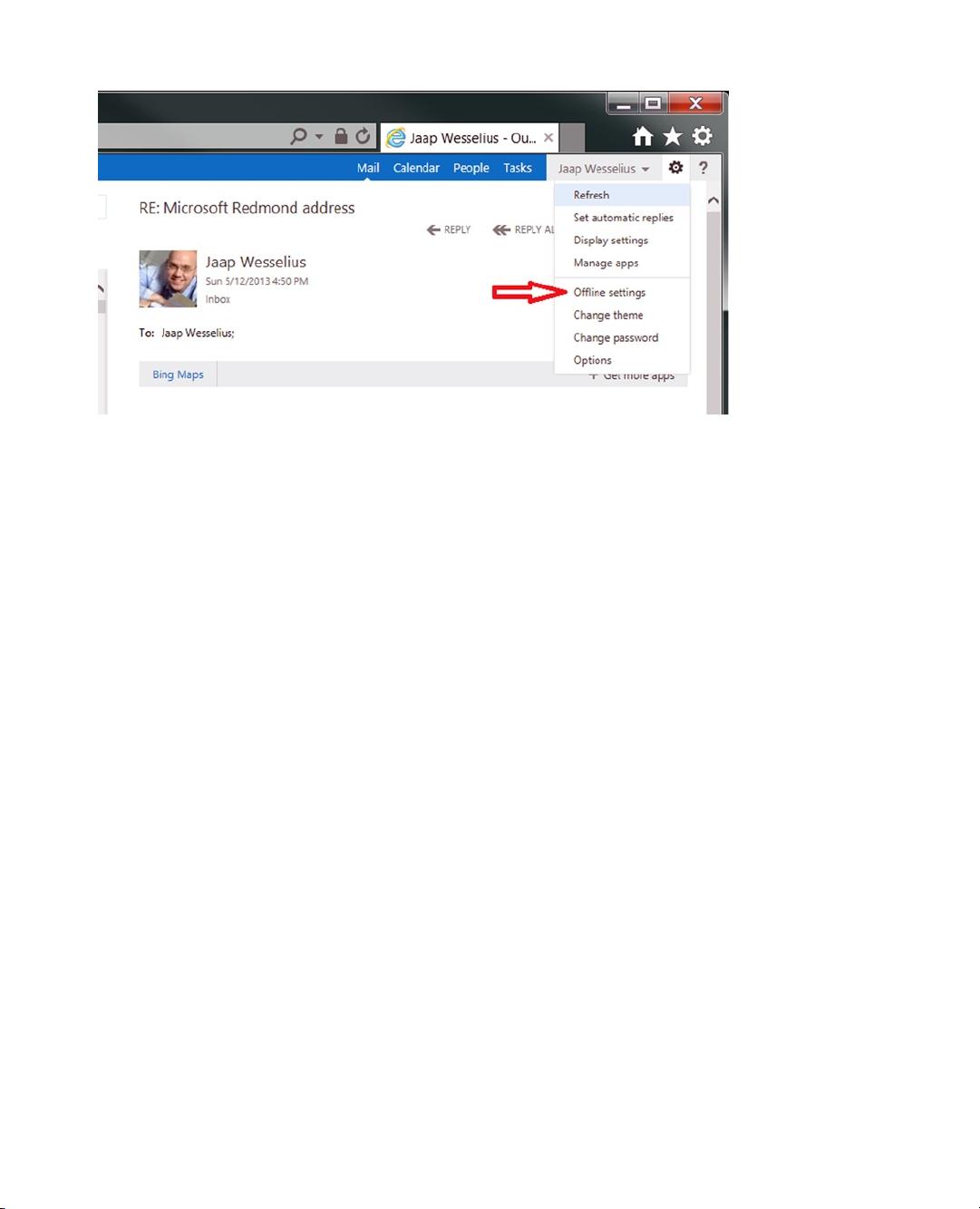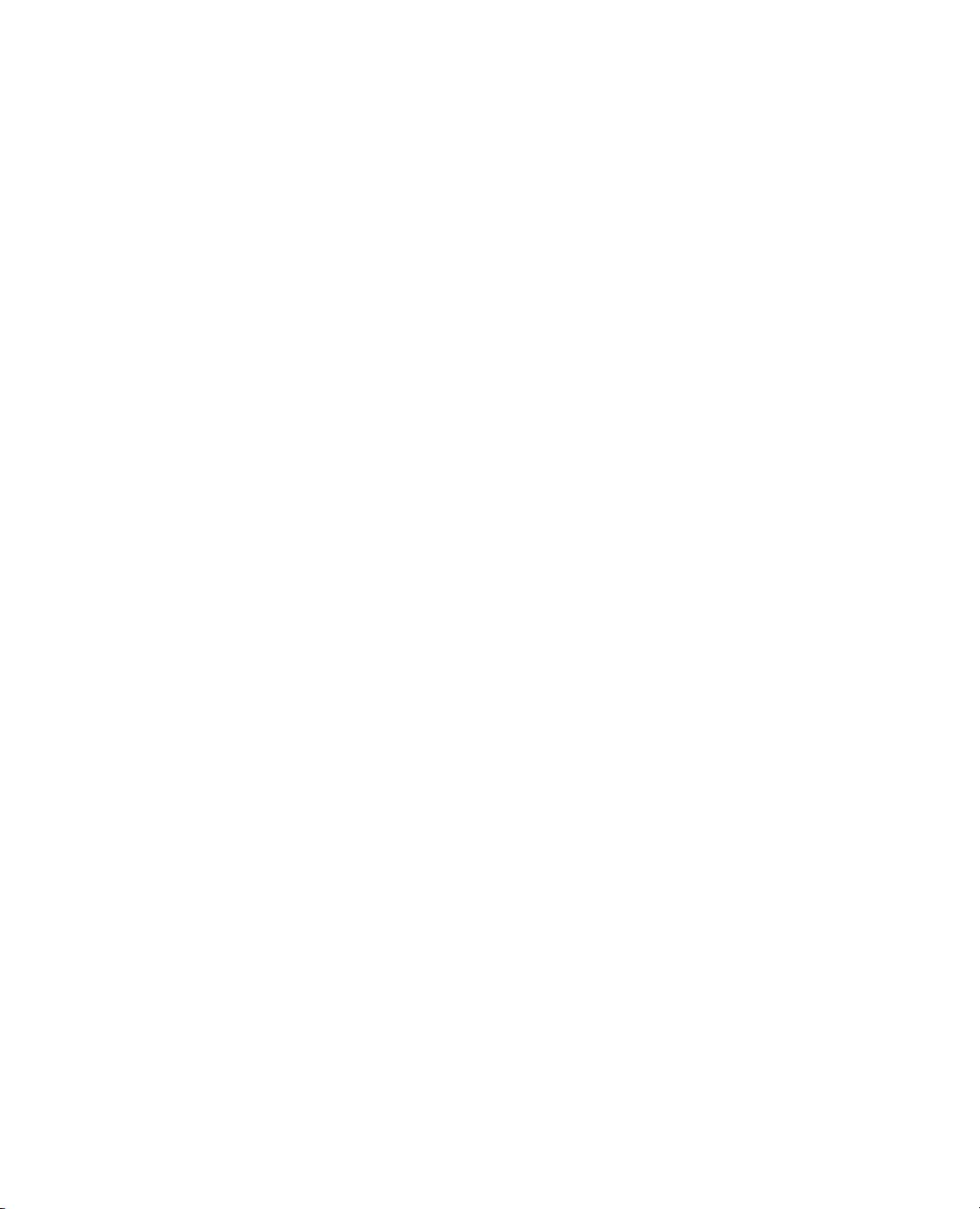
CHAPTER 1 ■ INTRODUCTION TO EXCHANGE SERVER 2013
14
I have mentioned Outlook 2013, but Outlook 2010 SP1 (with April 2012 Cumulative Update) and Outlook 2007
SP3 (with July 2012 Cumulative Update) are also fully supported in combination with Exchange Server 2013—but
again, only with Outlook Anywhere. Outlook 2007, 2010, and 2013 rely heavily on the Autodiscover functionality.
Autodiscover is used not only for creating the Outlook profile during the initial startup of the Outlook client but also
hourly to request the latest configuration information from Exchange Server 2013.
Outlook 2007, 2010, and 2013 also rely heavily on EWS. Using EWS, the Outlook client can request free/busy
information, set an out-of-office message, or download the offline address book. The tricky part here is that when
Autodiscover is not functioning correctly, the Outlook client will not get the appropriate information from the
Exchange 2013 server, resulting in a nonworking EWS environment, for example.
Since HTTPS is playing such an important role in an Exchange Server 2013 environment, SSL certificates have an
even more important role than they did in previous versions of Exchange Server. If there’s no proper SSL certificate on
the Exchange Server 2013, CAS will most likely result in Outlook clients not being able to connect at all. As mentioned
earlier in this chapter, Outlook 2003 clients are no longer supported. The oldest supported Outlook client working
against an Exchange Server 2013 environment is Outlook 2007.
Outlook clients can run in cached mode or in online mode, where cached mode is the default (and preferred)
mode. When running in cached mode, Outlook is working with a copy of the mailbox on the local machine, and
all changes are made to this “cached” copy. Outlook automatically synchronizes this copy in the background with
the mailbox on the Exchange Server. All processing takes place on the Outlook client’s workstation, and not on
the Exchange Server, thereby reducing processor cycles and (expensive) disk IO on the Exchange Server. Note that
Outlook 2007 and Outlook 2010 will store a complete copy of the mailbox on the workstation’s hard disk. Outlook 2013
can be adjusted to prevent a full copy on the local hard disk.
When running in online mode, Outlook is working directly against the Exchange Server, and there’s no copy of
the mailbox on the local workstation. It’s obvious that this will increase the load on the Exchange Server, plus the
Outlook client will always need to be online. Offline working—for example, while traveling—is not possible in this
scenario. Outlook running in online mode can be seen when it is used in a terminal server environment, although
Outlook 2010 running in cached mode on a terminal server is fully supported nowadays.
Outlook Web App Clients
Outlook Web App, or OWA, is the webmail client for Exchange Server 2013. A native part of Exchange Server 2013,
it offers a rich client and a similar look and feel as for Outlook 2013. At the same time, OWA has a consistent view
across different browsers on different operating systems. You can run OWA on IE9 and get the same user experience
as when running OWA in a browser on an iPad or on Windows Surface. The Microsoft Exchange Team blog contains
an interesting blog post about OWA running on different devices; see http://tinyurl.com/c2cdhru.
New in Exchange Server 2013 is the option to use OWA offline, with integrated apps for OWA that enrich the user
interface and offer additional functionality.
Microsoft is offering cross-browser supportability, so besides Internet Explorer, Mozilla Firefox 17 or later, Google
Chrome 24 or later, and Apple Safari 5 or later are fully supported for use with Exchange Server 2013. Of course, the
latest versions of these browsers support most features, but for an up-to-date overview of available functionality per
browser version, navigate to the Microsoft Technet site at http://tinyurl.com/buxyby9.
OWA Offline
In the past, a commonly requested feature was to be able to use OWA offline. This is now possible with Exchange Server
2013. For this feature to work, you need at least Internet Explorer 10, Safari 5.1(Mac only) or later, or Chrome 24 or later.
If your browser is capable of supporting offline OWA, it’s just a matter of selecting Offline Settings from the
settings menu in OWA, as shown in Figure 1-6, and you’re ready to go.