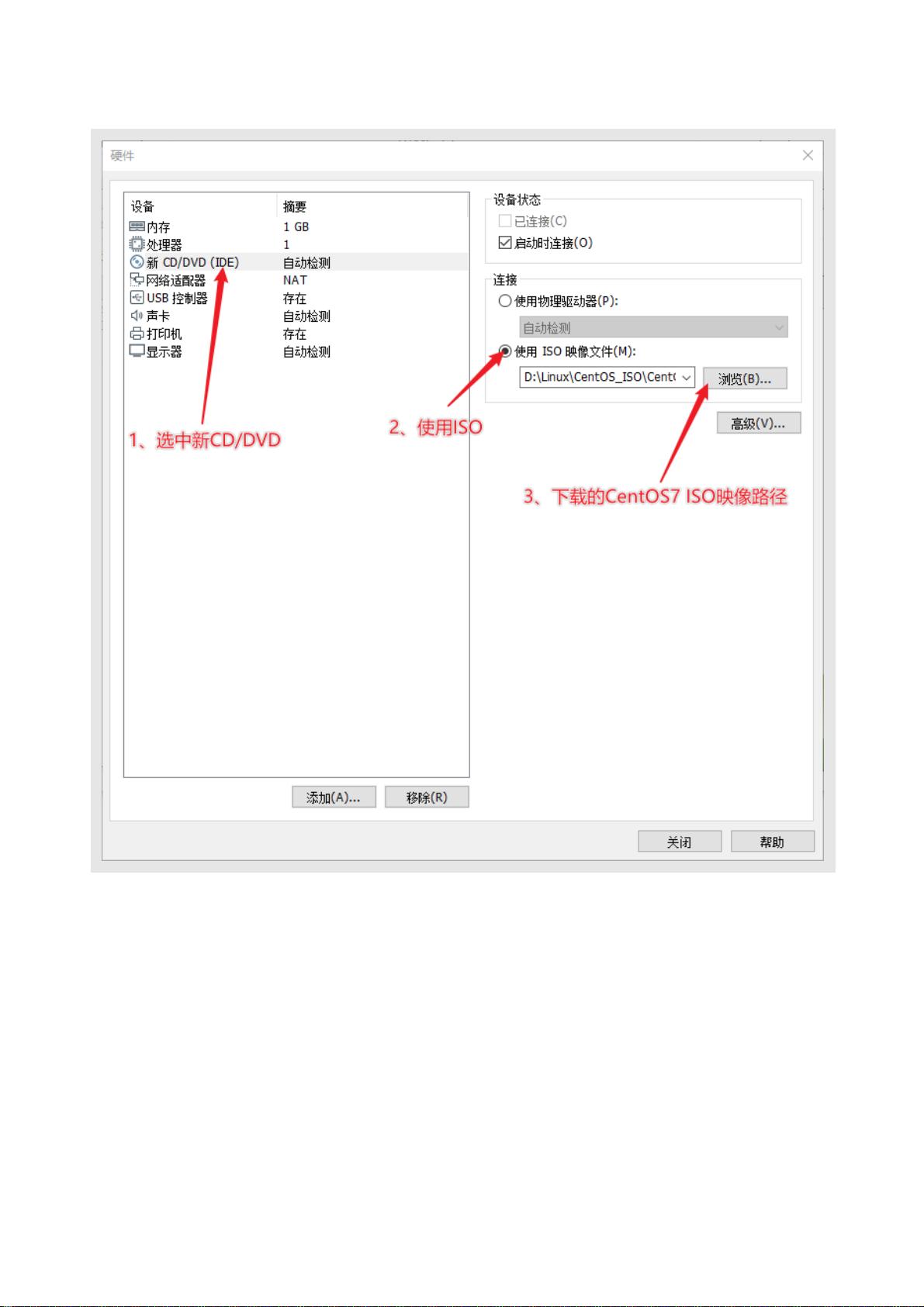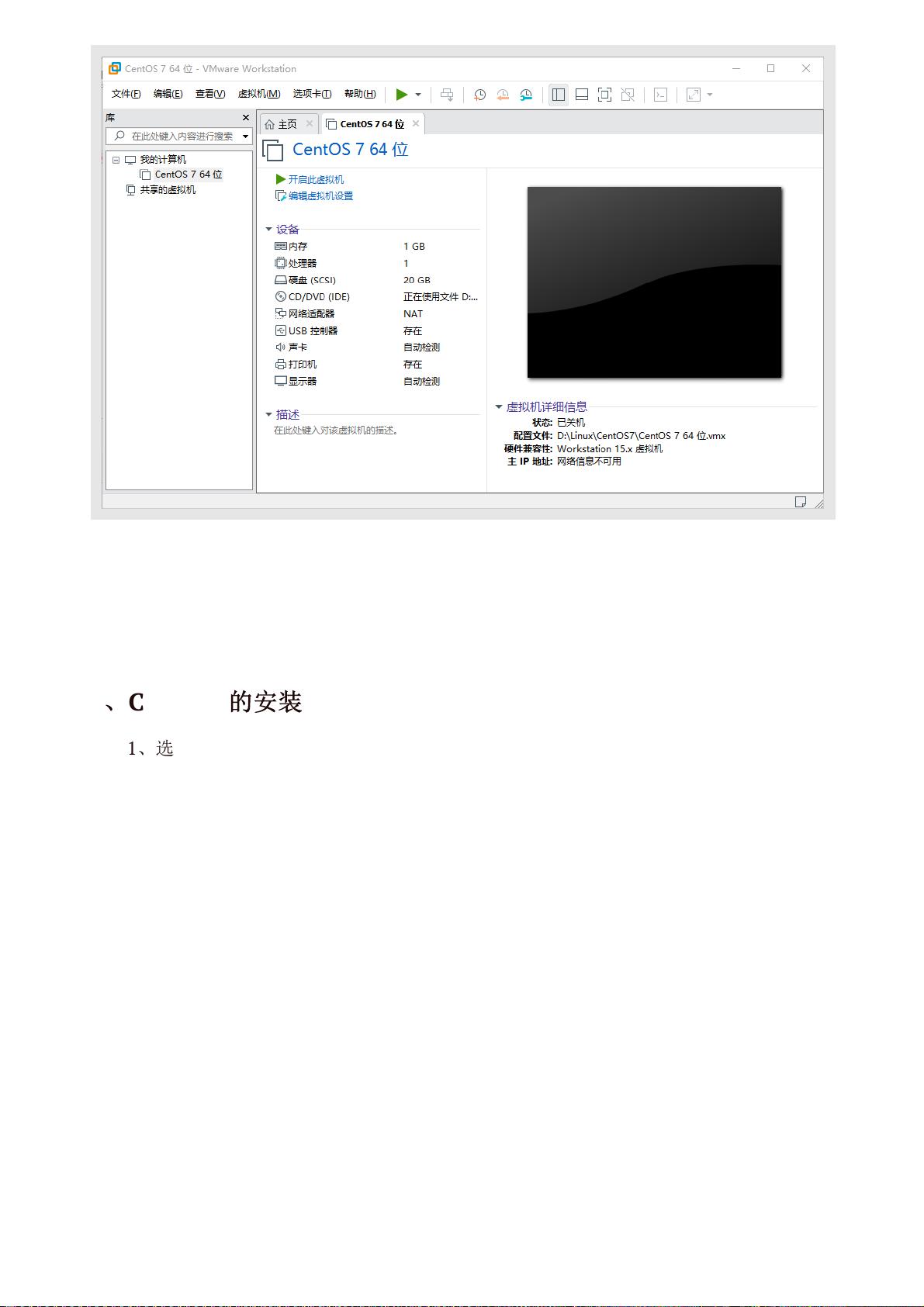VMware上手指南:一步步教你安装CentOS7
需积分: 21 19 浏览量
更新于2024-07-06
1
收藏 3.02MB PDF 举报
"VMware中安装CentOS7的详细步骤"
在VMware中安装CentOS7是一项常见的系统部署任务,本教程将引导你逐步完成这一过程。首先,你需要确保已经安装了VMwareWorkstation软件,并准备下载CentOS7的镜像文件。CentOS7.9的官方下载地址是<https://www.centos.org/download/>,这里提供了不同地区的镜像源,你可以根据自己的网络情况选择合适的下载。推荐下载64位的CentOS7标准版。
接下来是虚拟机的配置阶段:
1. 在VMwareWorkstation中,选择“创建新的虚拟机”。
2. 选择“典型”安装模式,然后点击“下一步”。
3. 选择“稍后安装操作系统”,再点击“下一步”。
4. 在客户机操作系统选项中,选择“Linux”,版本为“CentOS764位”,继续下一步。
5. 输入虚拟机的名称,并指定其保存位置。
6. 设置虚拟硬盘大小,默认20GB即可,选择“将虚拟机磁盘存储为单个文件”,然后“下一步”。
7. 在硬件配置中,可以自定义设置,特别是CD/DVD部分,选择“使用ISO映像文件”,关联你下载的CentOS7 ISO文件。同时,网络适配器保持默认的NAT设置即可。
配置完成后,就可以开始安装CentOS7了:
1. 启动虚拟机,你会看到一个启动菜单。
2. 默认选中的是“Testthismedia & install CentOS7”,你可以通过键盘上的方向键选择“Install CentOS7”,然后按回车键开始安装。
3. 安装过程中,如果需要在虚拟机内外切换鼠标,可以将鼠标移入虚拟机窗口内单击或按Ctrl+G,若要移出,可按Ctrl+Alt。
在整个安装过程中,你需要根据安装向导的提示进行操作,包括设置语言、时区、用户账户、磁盘分区等。在网络配置部分,你可以选择自动获取IP,让虚拟机自动从DHCP服务器获取网络信息,或者固定获取IP,手动设置静态IP地址。这两种方式各有优缺点,自动获取IP方便快捷,但可能会因网络环境变化而改变;固定获取IP则更稳定,适合固定的网络环境。
安装完毕后,系统会自动重启,此时你可以使用SSH工具如FinalShell来远程连接CentOS7,进行进一步的系统配置和应用部署。记得在虚拟机设置中启用SSH服务,并在FinalShell中输入虚拟机的IP地址、用户名和密码,即可建立连接。
通过VMware在本地安装CentOS7是一项相对简单的工作,只要按照上述步骤操作,即使是没有经验的新手也能顺利完成。在安装过程中,注意每个环节的设置,特别是网络配置,这对于后续的使用至关重要。
2021-04-07 上传
2021-04-06 上传
2019-10-11 上传
2023-02-21 上传
2020-12-05 上传
2021-09-27 上传
2024-03-14 上传
2024-06-03 上传
wjdsg
- 粉丝: 1876
- 资源: 2
最新资源
- PyPI 官网下载 | foliantcontrib.graphviz-1.0.2.tar.gz
- Boring-Lecture
- gpgLabs:应用地球物理学的教程和示例
- AitechTest-Node-and-Mysql:使用节点和mysql的程序
- libresmartphone:此页面包含在开放式硬件智能手机(libresmartphone)中使用的软件
- franapp
- acinar-analysis-manuscript
- QHeatMap:在Qt中生成热图
- workout_share
- opencv读摄像头上传到前端.rar
- pandas_gdc_agent-0.0.1.tar.gz
- 准备好锻炼学员
- web2icq-开源
- 【IT十八掌徐培成】Java基础第02天-01.java关键字.zip
- SYST17796ABFGM:集团项目回购
- Anti-bar-crx插件