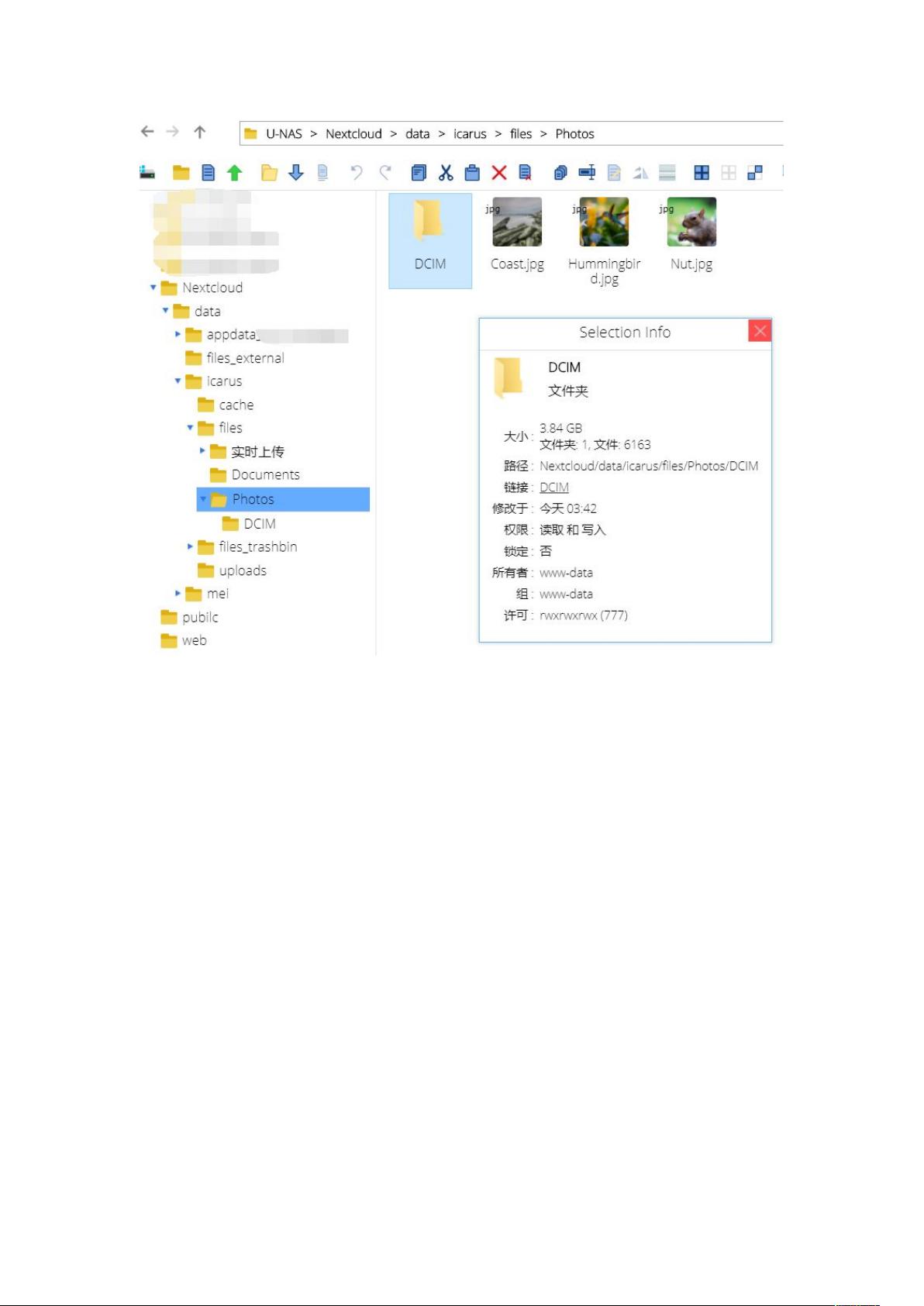"万由u-nas系统Nextcloud手动复制文件详细教程"
需积分: 50 176 浏览量
更新于2024-01-02
收藏 1.98MB DOCX 举报
【原创】万由u-nas系统Nextcloud手动复制文件——by icarus
2019.2.16
目录
万由u-nas系统Nextcloud手动复制文件..........................................................1
————by icarus......................................................................................1
2019.2.16.................................................................................................1
前言:
在万由u-nas系统下,Nextcloud是一个非常实用的云盘软件,可以帮助用户方便地存储和管理文件。然而,有时候我们可能需要手动复制一些文件,以便更灵活地进行操作。本教程将介绍如何在万由u-nas系统Nextcloud中手动复制文件。
一、安装好Nextcloud后,打开万由u-nas系统。
首先,确保您已经成功安装并配置好Nextcloud软件,并且已经登录到您的万由u-nas系统。
二、登录Nextcloud账号。
在万由u-nas系统的界面中,找到Nextcloud应用的图标,并点击打开。然后,输入您的Nextcloud账号和密码进行登录。
三、进入文件管理器。
成功登录后,您将进入Nextcloud的文件管理界面。在这里,您可以见到所有已经上传的文件和文件夹。
四、选择需要复制的文件。
在文件管理器中,浏览您的文件和文件夹,找到需要复制的文件。您可以使用鼠标点击或者键盘的方向键来选择文件。
五、复制文件。
选择好需要复制的文件后,右键点击选中的文件,然后选择复制选项。您也可以使用快捷键Ctrl+C来实现复制操作。
六、选择目标文件夹。
在复制文件后,您需要选择目标文件夹。在文件管理器中,找到需要粘贴文件的目标文件夹,并右键点击该文件夹,选择粘贴选项进行文件的粘贴操作。同样,您也可以使用快捷键Ctrl+V来实现粘贴操作。
七、等待复制完成。
根据您复制文件的大小和网速情况,需要等待一段时间才能完成复制操作。请耐心等待,直到复制完成的提示出现。
八、检查复制结果。
复制完成后,您可以在目标文件夹中查看复制后的文件是否存在。如果存在,说明复制操作已经成功。
九、完成。
恭喜您,您已经成功地在万由u-nas系统Nextcloud中手动复制文件。现在,您可以继续进行其他操作,如修改、删除或分享您复制后的文件。
总结:
在万由u-nas系统Nextcloud中手动复制文件是一个非常简单和方便的操作。按照以上教程的步骤,您可以轻松地完成文件的复制任务。在使用Nextcloud时,我们还可以通过更多的功能和选项来更加灵活地管理和处理文件。希望本教程能够帮助到您,祝您愉快的使用Nextcloud系统。
1760 浏览量
345 浏览量
2021-05-04 上传
352 浏览量
2021-03-17 上传
144 浏览量
2021-07-19 上传
2021-06-15 上传
icarus666
- 粉丝: 13
最新资源
- Windows到Linux入门教程:基础知识与安装指南
- 伟大架构师的抽象层次策略:简化IT解决方案
- JasperReport与iReport中文配置与使用详解
- Oracle分析函数详解与应用示例
- 无线局域网详解:概念、标准与技术应用
- Quartz定时任务开发指南
- <项目名称>操作手册编写规范详解
- Cadence Allegro PCB设计中文手册
- uVision2入门:Keil C51 开发工具教程
- 搭建虚拟域名:解析与配置详解
- DWR中文教程:快速掌握远程方法调用
- 测试人员的思考艺术:超越数字迷思
- WEKA3.5.5用户指南:数据探索与分析
- DWR教程:入门与实践
- EJB3.0实战教程:从入门到精通
- TMS320C6416:600MHz DSP在3G基站高速处理中的关键角色