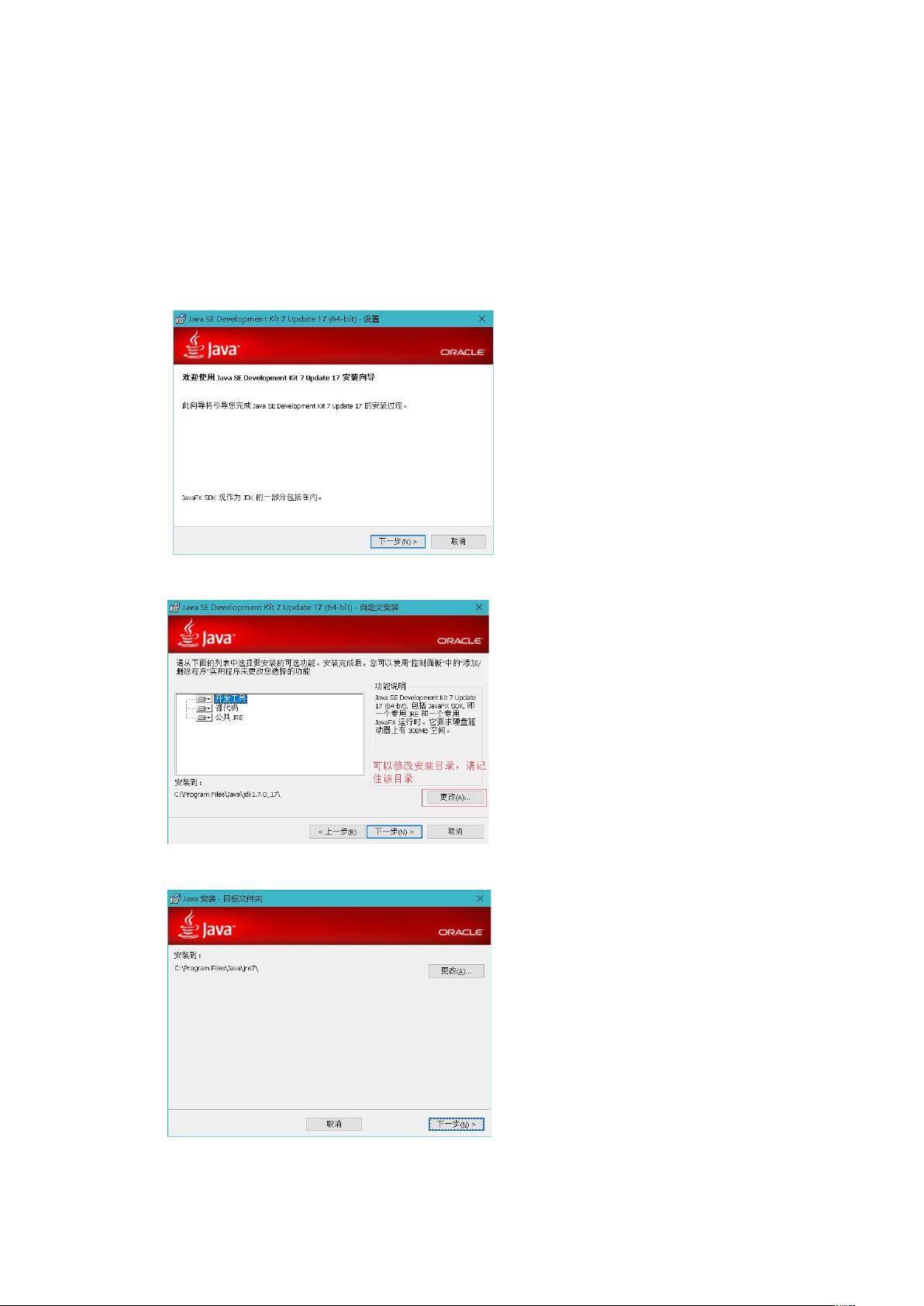Windows 8/10 JDK与Eclipse安装及环境变量设置详解
下载需积分: 9 | DOCX格式 | 459KB |
更新于2024-09-10
| 194 浏览量 | 举报
本篇文档详细介绍了如何在Windows操作系统,尤其是Windows 8和Windows 10环境下安装JDK(Java Development Kit)以及配置Eclipse开发环境的过程。以下是具体步骤:
1. 下载与安装JDK:
首先,你需要从Oracle官方网站下载适用于Windows的JDK安装包。确保选择与你的Windows版本兼容的版本,比如"Windows x64"或"Windows x86"。双击下载的.exe安装文件开始安装。
2. 安装过程:
安装向导通常会引导你通过几个步骤,包括接受许可协议、选择安装位置、自定义安装(可选),然后一路点击"下一步"直至安装完成。安装完成后,JDK就已经被添加到系统中。
3. 配置环境变量:
对于Windows 8和10,你需要在系统层面配置环境变量来使Java命令行工具(如`java`, `javac`等)能够被系统识别。在“此电脑”图标上右键,选择“属性”,然后进入“高级系统设置”。接着,点击“环境变量”选项卡,新增系统变量:
- 在“系统变量”区域,找到并编辑`Path`变量,添加JDK的安装路径,例如`%JAVA_HOME%\bin`。
- 为了确保编译器工具也能访问,还需添加`%JAVA_HOME%\dt.jar`和`%JAVA_HOME%\lib\tools.jar`。
4. 验证配置:
配置完成后,可以通过以下命令验证Java环境是否已设置正确:
- 打开命令提示符(按Win+R键,输入`cmd`),输入`java –version`,如果能显示出Java版本信息,说明环境变量配置成功。
- 同样输入`javac`命令,如果没有错误提示,说明编译器也可用。
- 最后,尝试运行`java`,如果能启动Java解释器并显示帮助信息,说明Java环境完全配置妥当。
总结来说,这篇文档提供了Windows环境下安装JDK和配置Eclipse所需的细致指导,包括了从下载、安装到环境变量设置的全过程,以及验证配置的有效性方法。这对于初学者和需要在Windows系统上进行Java开发的用户来说,是一份非常实用的教程。
相关推荐










智慧城市大脑
- 粉丝: 5
- 资源: 3
最新资源
- vip会员统计表excel模版下载
- containerBooking
- like-me
- node-async-await-example:具有异步等待用法的Node.js应用程序的简单示例
- F460dll_for_TOT_KLS.rar
- NRRD 格式文件阅读器:NRRD 文件阅读器-matlab开发
- upptime:Up Upptime的正常运行时间监视器和状态页面,由@upptime提供支持
- 幼儿园财务报表excel模版下载
- Calculator:在Android Studio上使用Kotlin的基本计算器
- luckytuan-fast-loader-master.zip
- adc-analysis:SciCRT的跟踪分析
- SCANProject:堆叠式交叉注意项目页面
- 公司会议室3D模型
- pushNaNs:将 NaN 推送到 X 的每一列的底部。-matlab开发
- ManuelGil:个人资料
- 爱普生(Epson)L805 原版清零软件