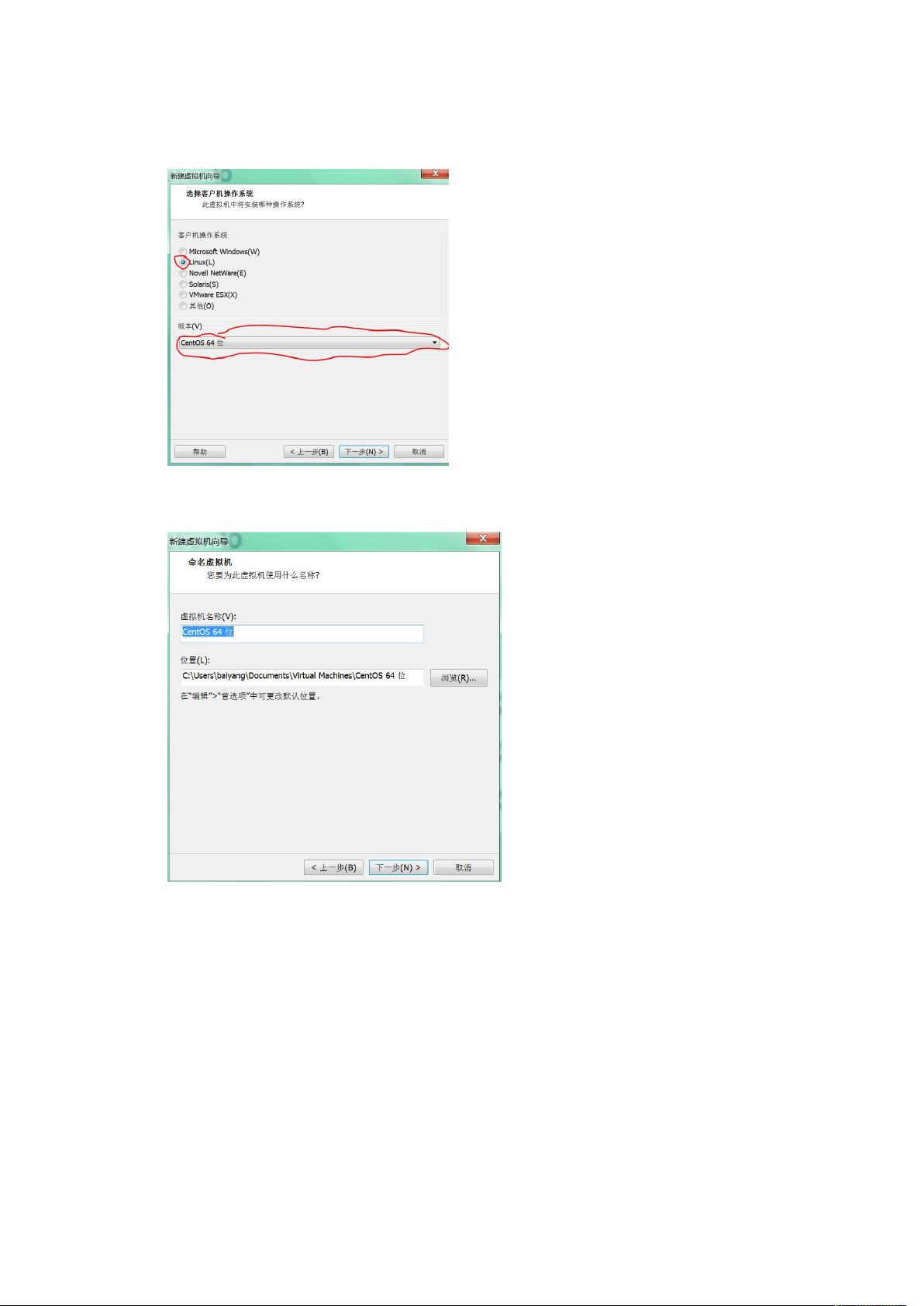VMware安装CentOS6.5与Qt5.3.0详细指南
需积分: 50 156 浏览量
更新于2024-07-20
收藏 9.92MB DOCX 举报
"VM虚拟机中Centos和Qt安装说明"
在本文中,我们将深入探讨如何在VM虚拟机中安装CentOS操作系统,并进一步安装Qt开发环境。首先,我们需要准备必要的软件资源,包括VMware Workstation 10、CentOS 6.5的系统安装镜像以及Qt 5.3.0的安装包。这些资源可以从提供的百度网盘链接获取,或者自行到CentOS官方镜像站点下载。
VMware Workstation 10的安装过程相对简单,只需按照向导进行即可。接受许可协议,选择典型安装,指定安装路径,并决定是否参与VMware体验计划。安装完成后,我们就可以开始创建一个新的虚拟机了。
在创建虚拟机时,选择“自定义”配置,然后一路下一步,直到选择“稍后安装操作系统”。接着,我们要指定虚拟机的操作系统类型,这里选择Linux,版本为CentOS 64位。为虚拟机取个名字并选择存放位置,通常推荐使用默认路径。
接下来是配置虚拟机的硬件参数。分配足够的内存(例如2GB),创建一个新的虚拟磁盘,选择磁盘大小(根据实际需求,一般不少于20GB)。然后确认虚拟机设置,开始安装CentOS 6.5。
在虚拟机启动过程中,插入CentOS 6.5的ISO镜像文件,选择安装语言,设置时间和日期,以及键盘布局。在分区阶段,可以选择自动分区或手动分区。对于新手,自动分区较为简便,但若对系统有特定需求,可以手动调整。
安装过程结束后,配置网络连接,一般选择“自动获取IP地址”以便于联网。创建用户账户,设置root密码,并完成其他设置。最后,重启虚拟机,进入新安装的CentOS系统。
安装完CentOS后,我们开始安装Qt开发环境。首先,确保系统已更新到最新版本,运行`yum update`命令。然后,添加Qt仓库,这一步可能需要访问Qt官方网站获取对应版本的安装指南。添加仓库后,使用`yum install qt5-devel`命令安装Qt开发工具。
安装完成后,可以通过`qmake -v`验证Qt是否安装成功。至此,我们已经在VM虚拟机中成功搭建了CentOS 6.5系统,并安装了Qt 5.3.0开发环境,可以开始进行C++和Qt相关的编程工作。
此外,为了更好地理解和操作Linux系统,推荐学习《Linux基础教程》(清华课件)和《鸟哥的Linux私房菜》等书籍,它们将帮助你掌握更多的Linux命令行技巧和系统管理知识。
在整个过程中,遇到问题可以随时联系文档作者白杨(邮箱:baiyanglj@126.com),同时请尊重版权,仅限于学习交流,未经授权请勿将文档上传至互联网或用于商业用途。
2021-01-07 上传
2022-11-21 上传
2021-09-27 上传
点击了解资源详情
2017-12-04 上传
2021-01-07 上传
2021-01-07 上传
lxj434368832
- 粉丝: 56
- 资源: 8
最新资源
- CoreOS部署神器:configdrive_creator脚本详解
- 探索CCR-Studio.github.io: JavaScript的前沿实践平台
- RapidMatter:Web企业架构设计即服务应用平台
- 电影数据整合:ETL过程与数据库加载实现
- R语言文本分析工作坊资源库详细介绍
- QML小程序实现风车旋转动画教程
- Magento小部件字段验证扩展功能实现
- Flutter入门项目:my_stock应用程序开发指南
- React项目引导:快速构建、测试与部署
- 利用物联网智能技术提升设备安全
- 软件工程师校招笔试题-编程面试大学完整学习计划
- Node.js跨平台JavaScript运行时环境介绍
- 使用护照js和Google Outh的身份验证器教程
- PHP基础教程:掌握PHP编程语言
- Wheel:Vim/Neovim高效缓冲区管理与导航插件
- 在英特尔NUC5i5RYK上安装并优化Kodi运行环境