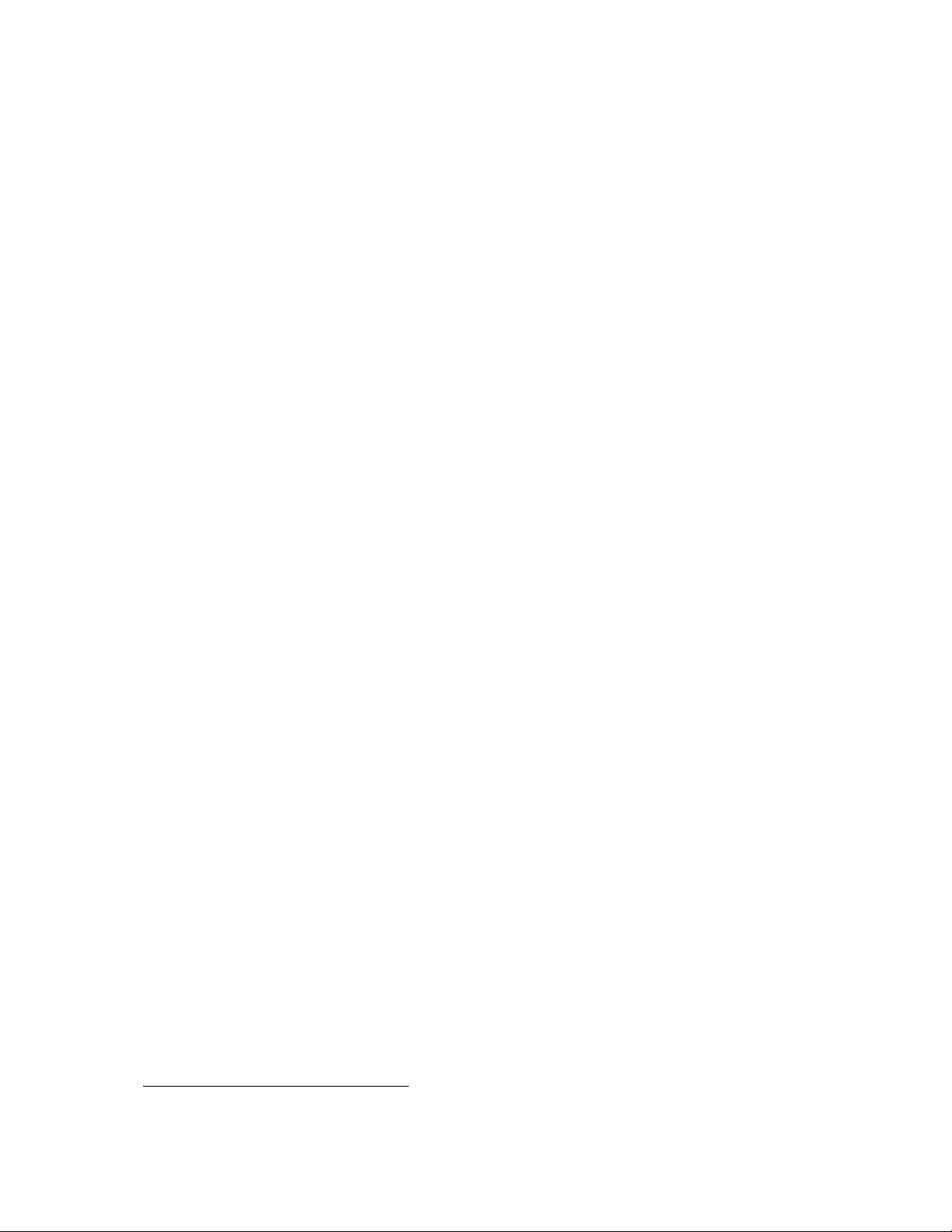wmii用户指南:配置与自定义
需积分: 10 74 浏览量
更新于2024-08-01
收藏 166KB PDF 举报
"the wmii user guide"
本文档是关于wmii窗口管理器的用户指南,旨在帮助用户理解和配置wmii。wmii是一款轻量级、基于动态编程语言的X窗口管理器,它强调简洁、可定制性以及键盘操作的重要性。
### 1. 基本概念
#### 1.1 文件系统
wmii的配置主要涉及到文件系统中的几个关键文件,如`~/.wmii`目录下的配置文件,这些文件决定了wmii的行为和外观。
#### 1.1.1 视图和标签
wmii将屏幕分为多个视图,每个视图可以包含一个或多个窗口,并通过标签进行区分。用户可以通过键盘或鼠标在不同视图之间切换。
#### 1.1.2 栏
wmii的底部有一条栏,显示当前视图的标签和其他信息,还可以用于触发各种操作。
#### 1.1.3 菜单
wmii允许用户通过菜单来执行命令,这些菜单可以被绑定到键盘快捷键或鼠标点击。
#### 1.1.4 键盘
wmii非常注重键盘操作,大部分功能都可以通过预设或自定义的键盘快捷键来实现。
#### 1.1.5 鼠标
除了键盘,wmii也支持鼠标操作,如拖拽窗口到不同的视图,点击栏上的标签等。
### 2. 开始使用
#### 2.1 第一步
初次使用wmii,你需要了解浮动模式和管理模式,浮动模式下窗口可以自由移动,而管理模式下窗口会自动布局。
#### 2.1.1 浮动模式
在wmii中,窗口可以切换到浮动模式,这样它们就可以不受限制地移动和调整大小。
#### 2.1.2 管理模式
在默认的管理模式下,wmii会自动管理窗口的位置和大小,使它们整齐地排列在视图中。
#### 2.1.3 键盘导航
wmii提供了一系列键盘命令来快速导航和控制窗口,例如切换焦点、选择窗口、创建新视图等。
#### 2.1.4 鼠标导航
鼠标同样可以在wmii中进行窗口的控制,例如通过点击栏上的标签切换视图,通过拖拽改变窗口位置。
#### 2.1.5 窗口焦点和选择
wmii中,焦点窗口是接收输入的窗口,而选择窗口则影响某些操作(如关闭或移动)的目标。
#### 2.2 运行程序
wmii允许用户直接在终端启动程序,新启动的程序窗口会被自动加入到当前视图。
#### 2.3 使用视图
wmii的视图功能允许用户将窗口分组,通过创建和管理多个视图,可以更有效地组织桌面空间。
#### 2.4 学习更多
为了充分利用wmii,用户需要不断探索和学习其丰富的定制选项和操作方式。
### 3. 定制wmii
#### 3.1 事件
wmii允许用户通过监听和响应事件来实现自定义行为,例如窗口创建、关闭或获得焦点。
#### 3.2 栏项目
用户可以添加自定义的栏项目,如视图按钮、紧急状态提示或通知。
#### 3.3 键盘绑定
wmii的键盘操作完全可定制,你可以根据个人习惯设置新的快捷键。
#### 3.4 点击菜单
通过点击栏上的图标或窗口,可以弹出菜单执行各种命令。
#### 3.5 控制文件
wmii的配置通常涉及修改控制文件,如`~/.wmii/config`,以改变wmii的行为。
#### 3.6 客户端
wmii中的“客户端”指的是窗口,你可以为特定的程序设置特殊的键绑定或点击菜单。
#### 3.7 视图定制
你可以自定义视图的布局、颜色和键绑定,以及如何响应窗口变化。
#### 3.8 命令和程序执行
wmii支持通过键绑定或点击菜单来执行命令和启动程序。
#### 3.9 根配置
根配置文件控制wmii的整体外观和一些高级功能,如背景色、字体等。
#### 3.10 整合所有设置
通过组合上述定制,你可以创建一个符合个人需求的wmii环境。
#### 3.11 结果展示
最终,所有这些定制都将体现在wmii的实际使用体验上,提供一个高效且个性化的桌面工作环境。
这个用户指南详细地介绍了wmii的各个方面,无论是新手还是经验丰富的用户,都能从中获益,提升对wmii的掌握和使用效率。
2021-05-02 上传
2021-06-09 上传
2021-05-28 上传
2021-05-03 上传
2024-10-26 上传
unifius
- 粉丝: 0
- 资源: 3
最新资源
- 掌握压缩文件管理:2工作.zip文件使用指南
- 易语言动态版置入代码技术解析
- C语言编程实现电脑系统测试工具开发
- Wireshark 64位:全面网络协议分析器,支持Unix和Windows
- QtSingleApplication: 确保单一实例运行的高效库
- 深入了解Go语言的解析器组合器PARC
- Apycula包安装与使用指南
- AkerAutoSetup安装包使用指南
- Arduino Due实现VR耳机的设计与编程
- DependencySwizzler: Xamarin iOS 库实现故事板 UIViewControllers 依赖注入
- Apycula包发布说明与下载指南
- 创建可拖动交互式图表界面的ampersand-touch-charts
- CMake项目入门:创建简单的C++项目
- AksharaJaana-*.*.*.*安装包说明与下载
- Arduino天气时钟项目:源代码及DHT22库文件解析
- MediaPlayer_server:控制媒体播放器的高级服务器