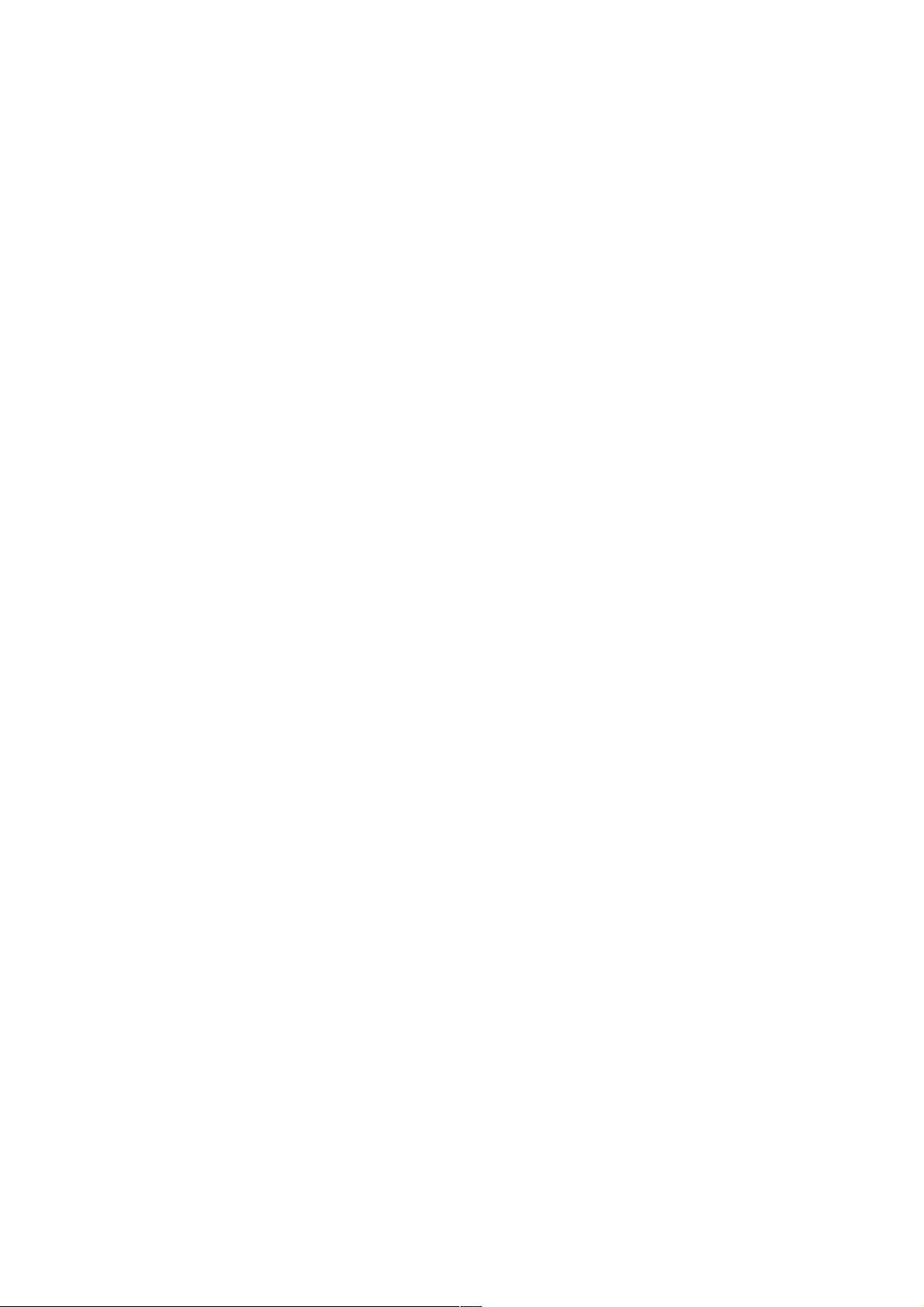使用PYQT5在GUI中集成控制台显示
134 浏览量
更新于2024-08-30
收藏 84KB PDF 举报
"这篇文章主要介绍了如何使用PYQT5在GUI应用程序中实现控制台显示功能,通过自定义界面文件Ui_ControlBoard.py,展示了如何创建文本浏览器组件来模拟控制台输出,并添加按钮进行交互操作。"
在Python的GUI编程中,PyQT5是一个广泛使用的库,它提供了丰富的组件和功能,使得开发者可以创建出具有复杂界面的应用程序。在这个场景中,我们将探讨如何利用PyQT5来实现控制台显示的功能,这对于那些需要在图形用户界面(GUI)中展示命令行输出的应用非常有用。
首先,我们看到代码片段来源于一个名为`Ui_ControlBoard.py`的文件,这是由PyQT5的UI代码生成器(基于`Ui_ControlBoard.ui`设计文件)自动生成的。这段代码创建了一个名为`Ui_MainWindow`的类,该类继承自Python的`object`,并且包含了设置窗口界面的函数`setupUi`。
在`setupUi`函数中,我们初始化了一个主窗口`MainWindow`,并设置了其大小为800x600像素。接着,我们创建了一个`QWidget`作为中央部件`centralwidget`,它是窗口的主要内容区域。为了实现控制台显示的功能,我们在`centralwidget`内部放置了一个`QTextBrowser`组件,它的作用是显示多行文本,类似于控制台输出。这个`QTextBrowser`被定位在坐标(50, 180)处,宽591像素,高171像素。
此外,为了增加交互性,我们还添加了一个`QPushButton`,用于触发某些动作。这个按钮被放置在坐标(450, 390)处,尺寸为93x28像素,命名为"pushButton"。通常,我们可以为这个按钮绑定一个点击事件处理函数,以便在点击时执行相应的控制台输出或命令。
在窗口的顶部,我们看到了一个`QMenuBar`用于创建菜单栏,虽然在这个例子中没有具体定义菜单项,但在实际应用中,可以通过设置`menubar`来提供文件、编辑、帮助等标准菜单选项。
总结来说,通过PyQT5,我们可以创建一个包含控制台显示功能的GUI应用程序。`QTextBrowser`组件用于显示文本输出,而`QPushButton`则提供了用户交互的可能性。这使得开发者能够将传统的命令行操作与图形界面完美结合,为用户提供更加直观和友好的交互体验。在实际开发中,你可以根据需要扩展这个基本框架,例如添加输入框让用户输入命令,或者实现更复杂的控制台功能。
8492 浏览量
3454 浏览量
4527 浏览量
2024-11-12 上传
2021-02-27 上传
2020-09-20 上传
7481 浏览量
306 浏览量
121 浏览量
weixin_38666300
- 粉丝: 5
最新资源
- 第七届ITAT移动互联网站设计决赛试题分享
- C语言实现52张牌随机分发及排序方法
- VS2008智能提示补丁,让英文变中文的解决办法
- SISTEMA-LACONQUISTA:深入解析Windows窗体窗口应用开发
- STM32F407单片机RTC闹钟唤醒功能实验教程
- CRRedist2005 X86:水晶报表下载辅助文件解析
- Android开发中调用WebService的简易实例教程
- React Native与Electron融合:打造桌面端PWA应用
- fping:高效的网络端口批量测试工具
- 深入解析Spring与MyBatis的整合配置及问题答疑
- 深入探讨Struts2与Spring整合技术实现
- Java游戏项目开发实战:游戏项目1深入解析
- STM32掌机测试教程与资源分享
- Win7内置搜索小工具:百度与谷歌搜索集成
- JWPlayer JavaScript API下载指南
- 精易模块V5.22新特性与功能更新解析