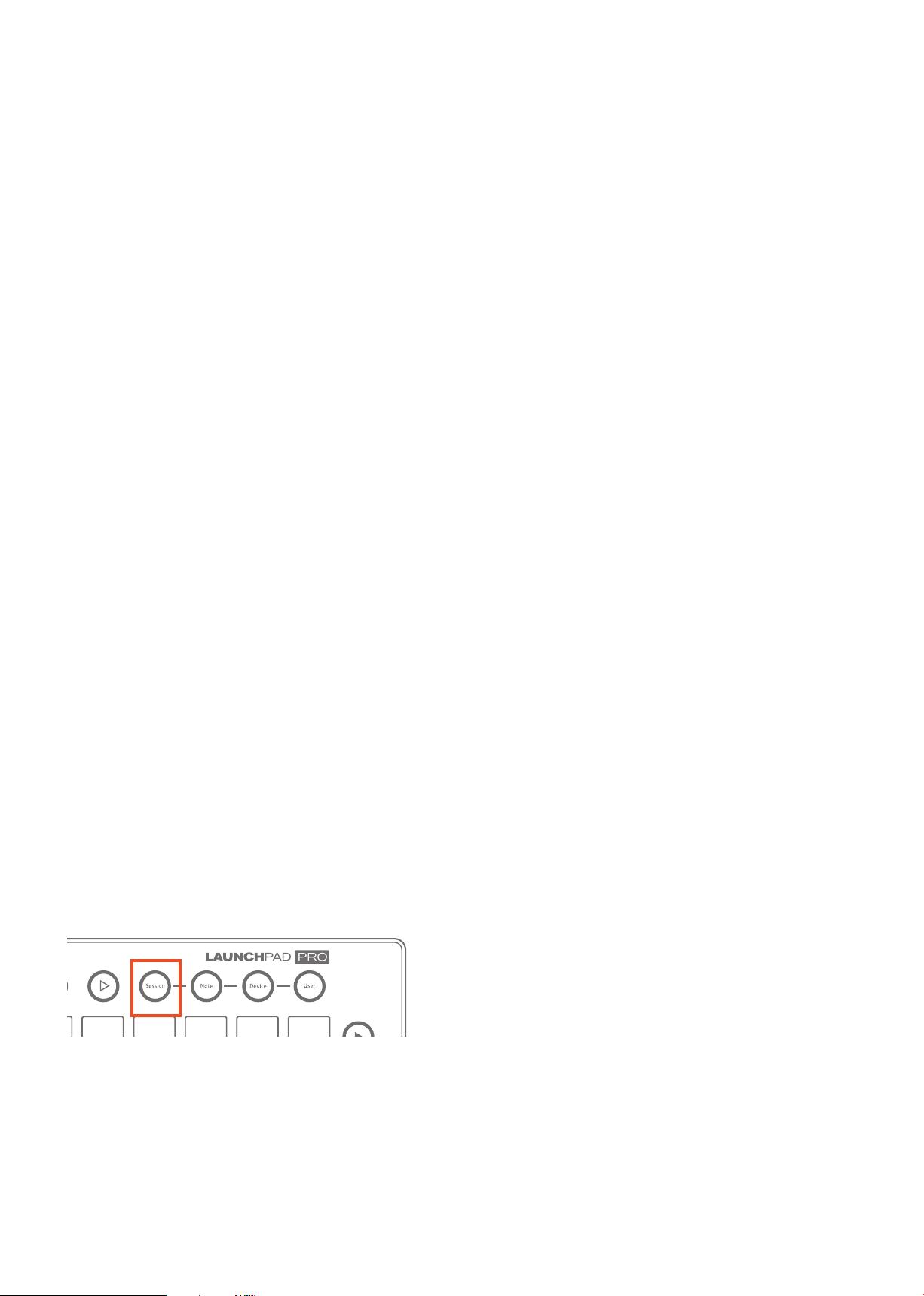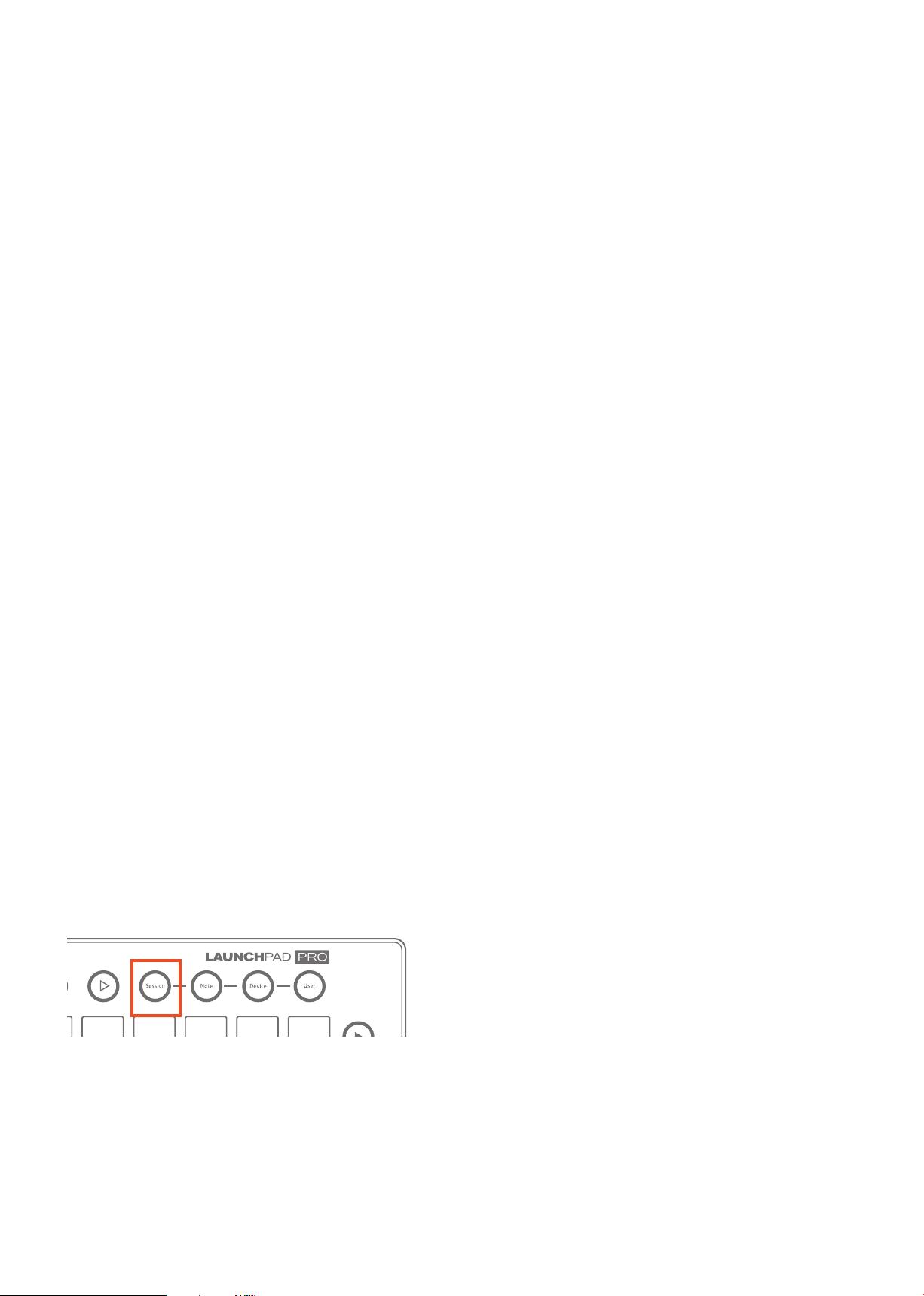
Set Sync On for the Output of Launchpad Pro so that the
pad LEDs pulse and flash in time with your project tempo.
Remote On for both Input and Output allows the Launchpad
Pro to be manually mapped to parameters in Live, and to
see feedback of that mapping.
Track On for Launchpad Pro MIDI Port allows Live
to playback and record any device connected to the
Launchpad’s physical MIDI connectors.
If you find that features described later in this user guide are
not working as expected, please re-check your MIDI port
settings
Latch vs Momentary
Two important behaviours to keep in mind as you learn
about the Launchpad Pro (the Mode Select and Mixer
buttons in particular) are what we’ll refer to as ‘latch’ and
‘momentary’. Understanding these two behaviours will help
you quickly move around the Launchpad Pro during live
performance. Fortunately, the difference between latch and
momentary is simple:
• Latch means that when a button (e.g., Session) is
pressed and quickly released, the functions are available
until the user navigates away (i.e., hits another button). Latch
is best used when spending an indefinite time with Mode or
Mixer parameters.
• Momentary describes the temporary access of Mode
or Mixer functions. Press and hold a button (e.g., Volume),
make adjustments with the RGB pads, then upon release of
the button you will jump back to what you were previously
viewing (e.g., Session). In other words, functionality is
available as long as you hold the button. Momentary
behaviour is great when performing and time is limited.
Session Mode
The first of the Mode Buttons (upper right-hand corner of
the Launchpad Pro) is Session Mode. This may be the most
important of the four mode buttons, since pressing it lets
you physically control Live’s Session View. If you’re new to
Ableton Live, the Session View is where you can launch,
record or edit audio or MIDI ‘clips’ without ever stopping
the music. In other words, this is where you can jam forever.
Clip Triggering and Colours
When the Session button is pressed, the Launchpad
Pro’s 8x8 grid of RGB LED pads gives you intuitive
visual feedback on your clips as you launch, stop, edit or
record them. Conversely, you can see the area covered by
these 64 pads on your Live screen inside a coloured, 8x8
rectangular ‘ring’. The colour of this ring changes depending
on which Control Surface chooser you select in Live’s
Preferences (MIDI/Sync tab).
Pressing a pad on the Launchpad Pro triggers a clip if one
exists in the corresponding slot in Live. Hitting an empty clip
slot, however, on an unarmed track will stop clip playback
on that track. If the track is armed, pressing a pad begins
recording into an empty clip slot.
Clips that are playing (aka ‘launched’) on your Ableton
Live screen appear as slowly pulsing green pads on your
Launchpad Pro. The pad colours of non-playing clips,
however, match the clip colours on your Live screen (e.g.,
a purple clip makes a purple RGB pad). Clips that have
been triggered, but have not yet started to play, quickly flash
green until launched.
Empty clip slots in Live show up as unlit pads on the
Launchpad Pro. Hitting an unlit pad will either do nothing,
or it will stop playing clips on that track. On a record-armed
track, empty clips slots are lit dimly red, indicating that
they are ready to become new audio or MIDI clips. When
triggered, these pads will quickly flash red until they start
recording.
Recording clips slowly pulse red. To stop recording a clip,
press its pad again, or the Record Button (the bottom
Function Button). With recording complete, the pad will
pulse green.
QUICK TIP 1: It might be helpful to think of red pads
on armed tracks as ‘hot’, since pushing them starts the
recording of a new clip, and stops other clips on that track if
they are playing.
Holding Shift (the topmost Function Button) and touching
a pad selects the corresponding clip (or empty clip slot)
without starting, re-launching, or stopping it. This action
brings up the clip’s content in Live’s ‘Detail View’ (the
bottom portion of the screen) and is a handy way to see a
clip’s audio or MIDI before launching it. This is also a quick
way to move from clip to clip for editing.
3