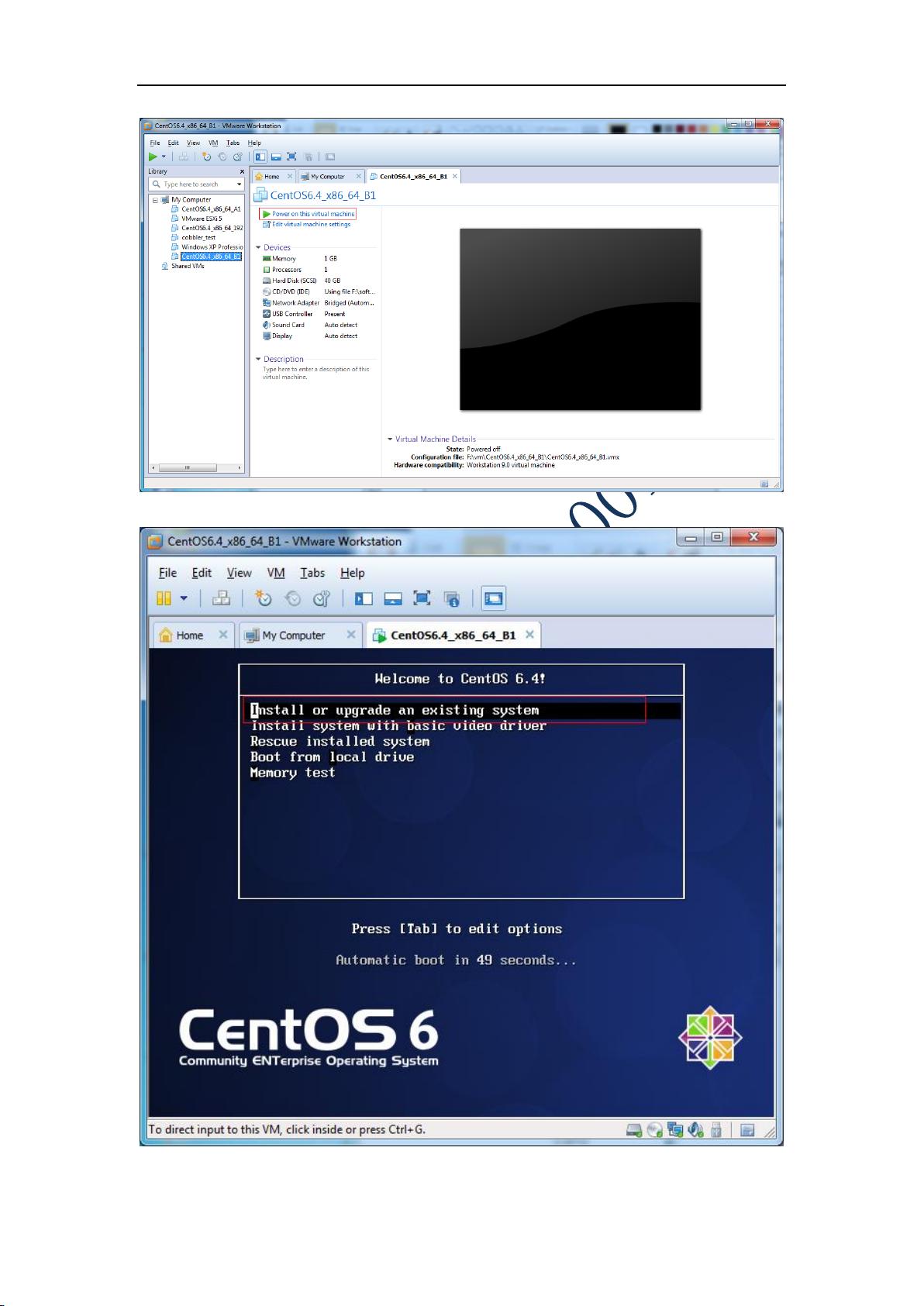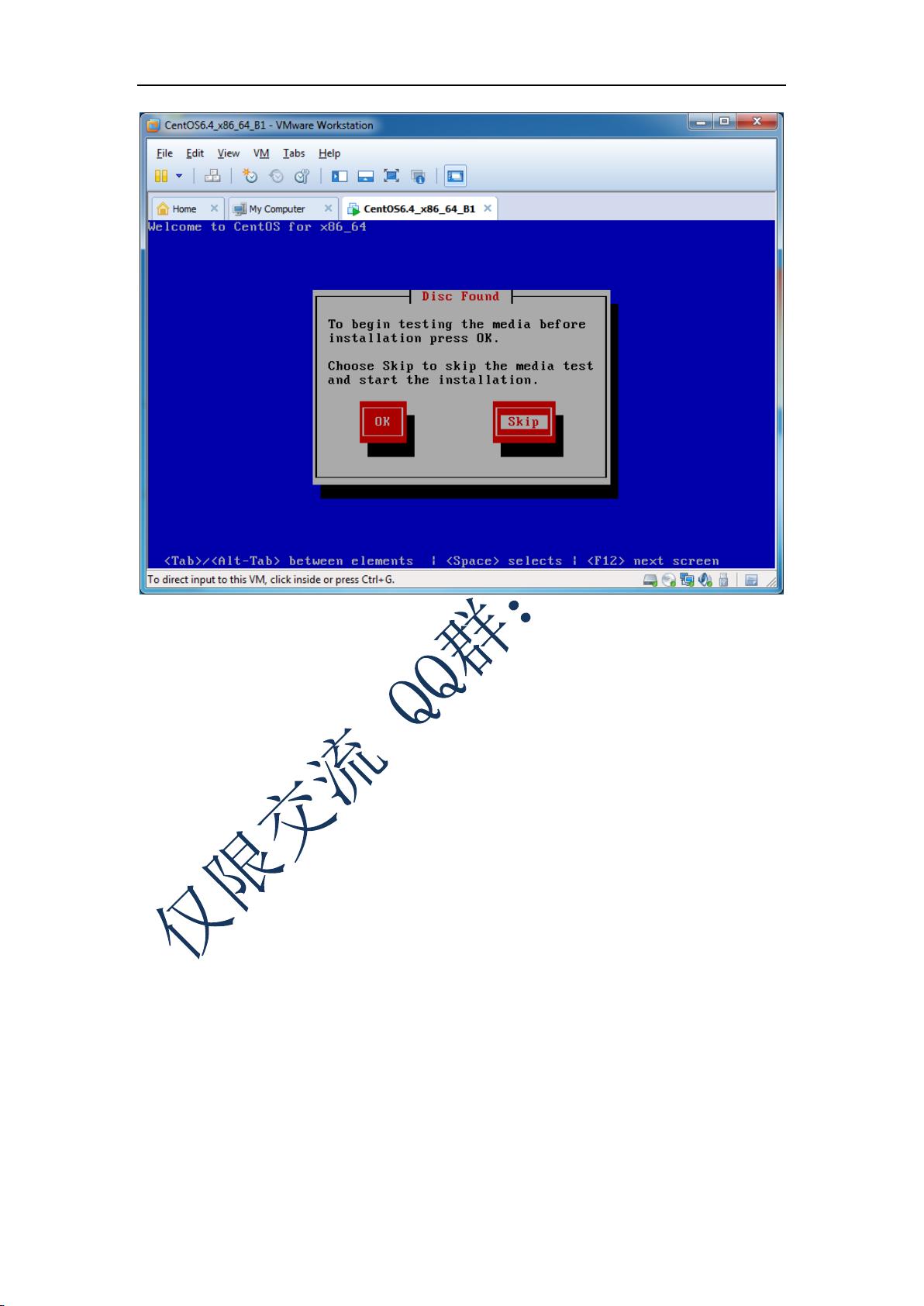VMware Workstation 9 安装CentOS 6.4详细步骤
"VM workstation9安装centos6.4的详细步骤"
VMware Workstation 9 是一款强大的虚拟机软件,它允许用户在同一台物理机器上安装和运行多个操作系统。在这个过程中,我们将详细介绍如何使用VMware Workstation 9来安装CentOS 6.4操作系统。
1. 首先,启动VMware Workstation 9并点击“创建新的虚拟机”开始新虚拟机的设置。这一步骤是创建一个虚拟环境,用于运行CentOS 6.4。
2. 在向导中,选择“典型(推荐)”安装模式,这适用于大多数用户,简化了配置过程。
3. 不要勾选“加载物理光驱”,因为我们将使用ISO镜像文件来安装系统。如果你希望从实际光驱安装,可以选中此选项。
4. 接下来,选择你要安装的操作系统类型,这里是Linux,版本则选择CentOS 6 (64位)。
5. 输入虚拟机的名称,例如“CentOS6.4”,并选择一个合适的位置来保存虚拟机文件。建议将虚拟机文件放在一个专门的文件夹中,以便管理和备份。
6. 分配虚拟机的硬盘空间,根据你的需求来设定。默认值可能已经足够,但如果你计划进行大量的开发或存储工作,可能需要增加。
7. 编辑虚拟机硬件配置,移除不必要的设备,比如打印机和软驱,这些在虚拟环境中很少使用。
8. 关于网络连接,有两个选项:桥接(Bridged)和NAT。桥接模式让虚拟机直接连接到物理网络,获取与主机相同的局域网IP,可以与其他网络设备直接通信。NAT模式下,虚拟机通过主机共享网络,获得私有IP,不能被局域网其他设备直接访问,但能访问外网。
9. 加载CentOS 6.4的ISO镜像文件,这将成为虚拟机的安装源。
10. 完成虚拟机的设置后,启动虚拟机,开始安装过程。
11. 安装系统时,选择语言,例如简体中文。
12. 设置输入法格式,例如选择“汉语”。
13. 选择安装目标设备,通常选择“基本存储设备”。
14. 在格式化磁盘警告提示时,确认无误后选择“是”,进行格式化和安装。
15. 配置主机名,这将作为系统在网络中的标识。
16. 设置网络连接方式,建议勾选“自动连接”,这样启动系统后网络服务会自动启动。
17. 如果不是特殊需求,通常不需要手动配置静态IP。但若需要,确保所配置的IP地址未被网络中的其他设备占用。可以使用Windows的命令行工具`ping`来检查。
18. 输入无人使用的IP地址,然后应用设置。
19. 调整时区,选择“亚洲/上海”以匹配中国的本地时间。
20. 创建root用户的密码,这是系统的超级管理员账户,务必保证其安全。在生产环境中,应设置复杂度较高的密码。
21. 对于分区,你可以选择自定义分区布局或使用默认的自动分区。自定义分区可以更精确地控制存储空间,例如创建/boot分区用于存放引导文件,创建交换分区用于内存交换。
22. 根据内存大小来决定交换分区的大小,一般建议为物理内存的1.5到2倍(如果内存小于4GB)或0.5到1倍(如果内存大于4GB)。
通过以上步骤,你将在VMware Workstation 9中成功安装CentOS 6.4。安装完成后,你将拥有一个独立的虚拟环境,可以在其中进行开发、测试或其他Linux相关的任务,而不会影响主机系统。
点击了解资源详情
点击了解资源详情
点击了解资源详情
2015-09-17 上传
2021-01-10 上传
点击了解资源详情
点击了解资源详情
点击了解资源详情
TimTian
- 粉丝: 3
- 资源: 10
最新资源
- MATLAB实现小波阈值去噪:Visushrink硬软算法对比
- 易语言实现画板图像缩放功能教程
- 大模型推荐系统: 优化算法与模型压缩技术
- Stancy: 静态文件驱动的简单RESTful API与前端框架集成
- 掌握Java全文搜索:深入Apache Lucene开源系统
- 19计应19田超的Python7-1试题整理
- 易语言实现多线程网络时间同步源码解析
- 人工智能大模型学习与实践指南
- 掌握Markdown:从基础到高级技巧解析
- JS-PizzaStore: JS应用程序模拟披萨递送服务
- CAMV开源XML编辑器:编辑、验证、设计及架构工具集
- 医学免疫学情景化自动生成考题系统
- 易语言实现多语言界面编程教程
- MATLAB实现16种回归算法在数据挖掘中的应用
- ***内容构建指南:深入HTML与LaTeX
- Python实现维基百科“历史上的今天”数据抓取教程