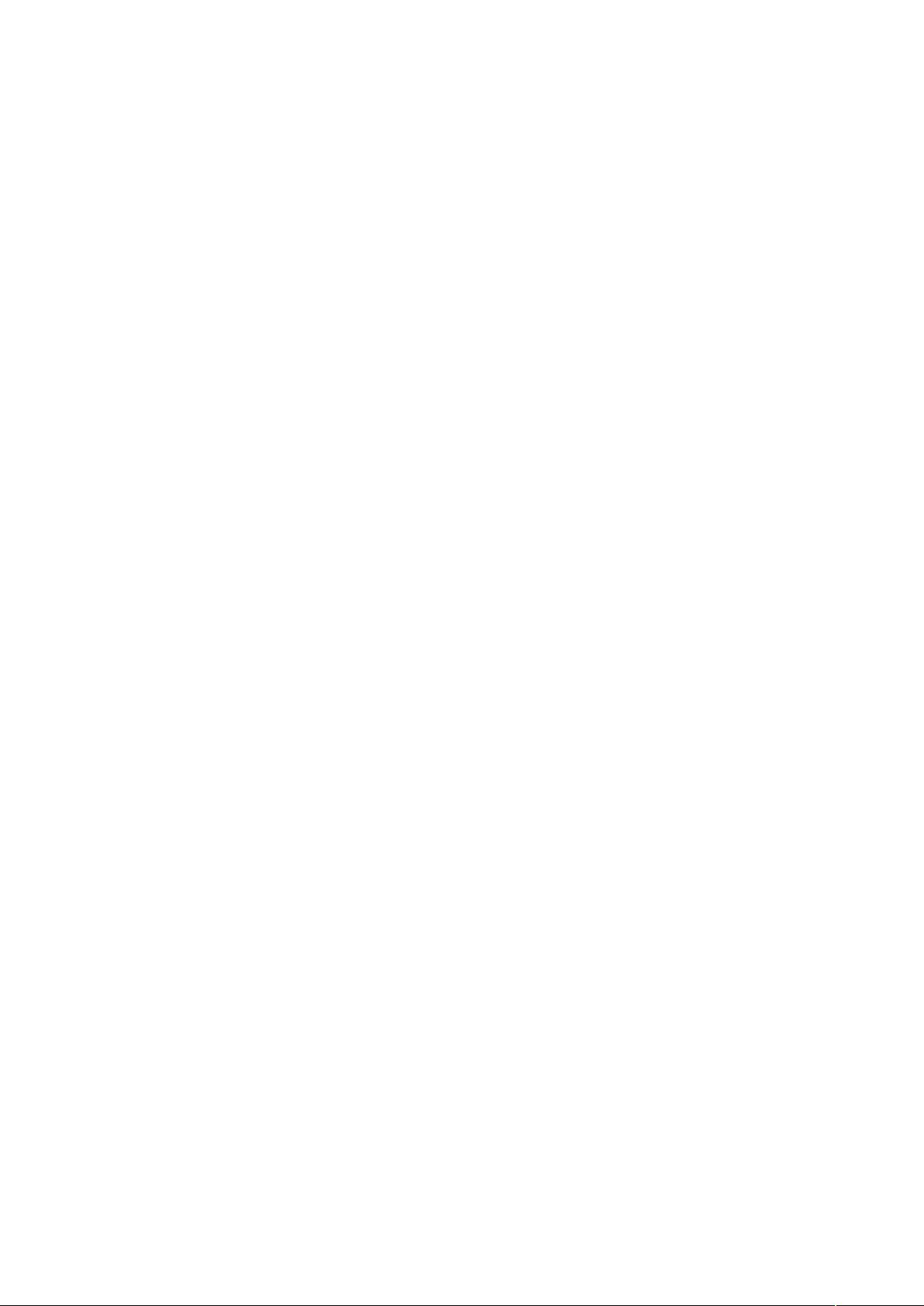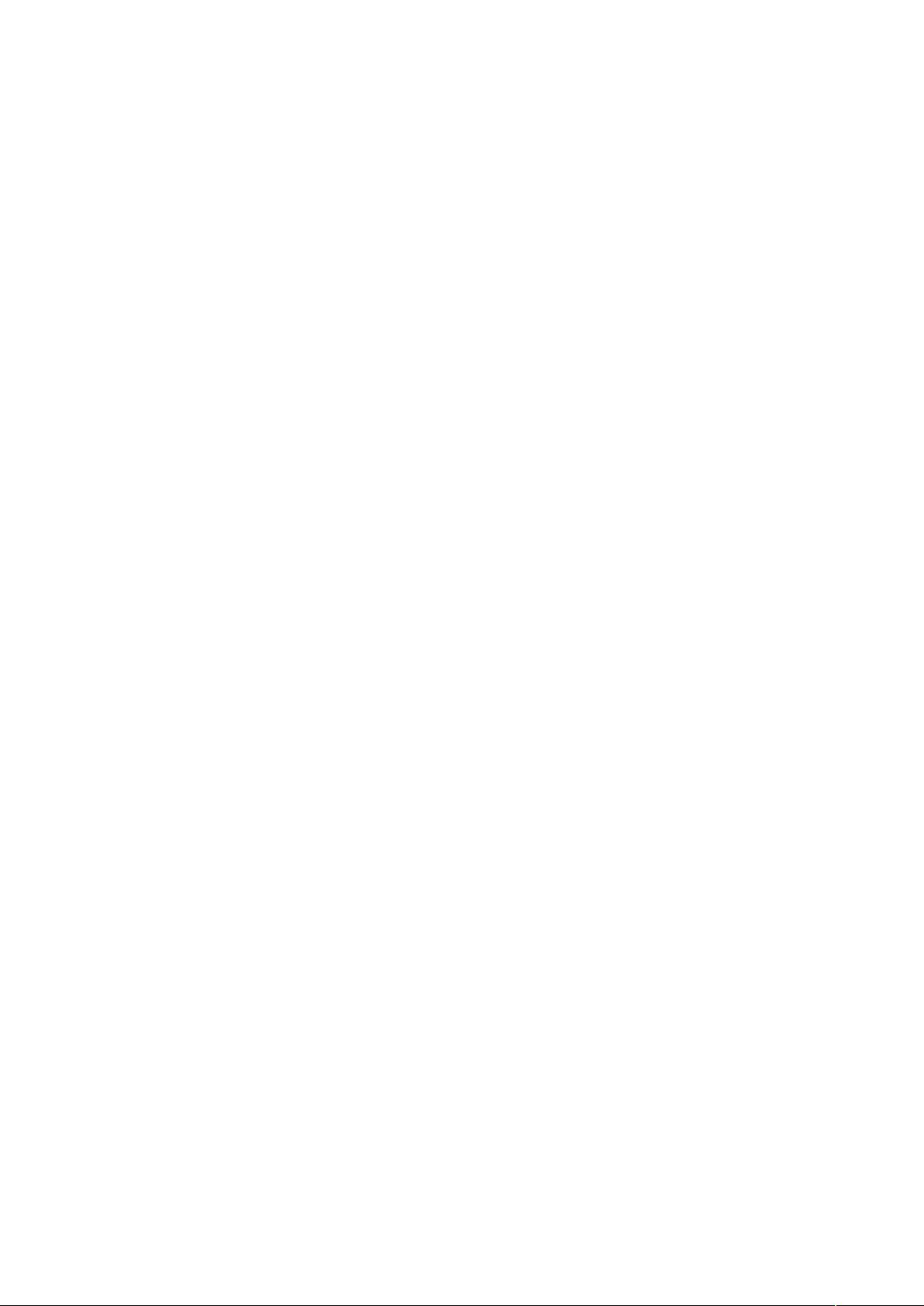PowerPoint技巧:同步图片动画与隐藏幻灯片
需积分: 1 65 浏览量
更新于2024-07-24
收藏 192KB DOC 举报
在本文档中,我们将深入探讨PowerPoint的高级应用技巧,特别关注如何让两幅图片同步动作、制作滚动文本框、管理幻灯片的隐藏与显示、复制幻灯片、控制演示过程中的屏幕黑屏功能以及将幻灯片转换为Word文档。
首先,关于图片同步动作,虽然PowerPoint默认的动画效果并不支持两幅图片同时运动,但通过巧妙操作,可以组合两个图片成为一个整体,并设置成"左右向中间收缩"的动画效果,从而实现同步移动。这种方法不仅适用于左右对齐,也适用于上下位置的图片同步。
接着,滚动文本框的制作涉及到添加控件,用户需要右键点击工具栏,选择文本框并打开其属性,设置滚动条,以便在文本框中容纳更多内容。此外,还提到了使用Shockwave Flash Object来嵌入Flash动画,这为演示增添了更多交互性。
隐藏幻灯片的功能对于制作保密或逐步揭示内容的PPT非常实用。通过Ctrl键选择幻灯片并右键隐藏,能够确保某些内容仅在需要时显示。取消隐藏则只需重复相同的步骤。
复制幻灯片的方法也很关键,用户可以通过大纲或幻灯片选项选择要复制的幻灯片,按Shift键可以选择连续的幻灯片,按Ctrl键则可以选择非连续的。使用快捷键Ctrl+Shift+D可以快速插入副本。
演示过程中,Powerpoint提供了自动黑屏功能,按"B"键可以暂时黑屏,让学生集中精力于阅读或讨论,再次按"B"键恢复屏幕显示。同时,按"W"键也可以达到类似的效果。
最后,我们介绍了将Powerpoint幻灯片导出到Word文档的方法。用户可以从Powerpoint的"文件"菜单选择"发送",然后选择"Microsoft Word"。根据需求,可以选择将幻灯片粘贴为嵌入对象或链接对象,这样在Word文档中既可以保持互动性,又便于后续编辑和分享。
这些技巧展示了PowerPoint的强大功能,无论是专业演讲还是教学演示,都可以通过精细的操作提高效率和观众体验。熟练掌握这些方法,可以让你在制作PPT时游刃有余。
2019-07-16 上传
2011-10-26 上传
2011-06-17 上传
192 浏览量
937807999
- 粉丝: 0
- 资源: 1
最新资源
- JavaScript DOM事件处理实战示例
- 全新JDK 1.8.122版本安装包下载指南
- Python实现《点燃你温暖我》爱心代码指南
- 创新后轮驱动技术的电动三轮车介绍
- GPT系列:AI算法模型发展的终极方向?
- 3dsmax批量渲染技巧与VR5插件兼容性
- 3DsMAX破碎效果插件:打造逼真碎片动画
- 掌握最简GPT模型:Andrej Karpathy带你走进AI新时代
- 深入解析XGBOOST在回归预测中的应用
- 深度解析机器学习:原理、算法与应用
- 360智脑企业内测开启,探索人工智能新场景应用
- 3dsmax墙砖地砖插件应用与特性解析
- 微软GPT-4助力大模型指令微调与性能提升
- OpenSARUrban-1200:平衡类别数据集助力算法评估
- SQLAlchemy 1.4.39 版本特性分析与应用
- 高颜值简约个人简历模版分享