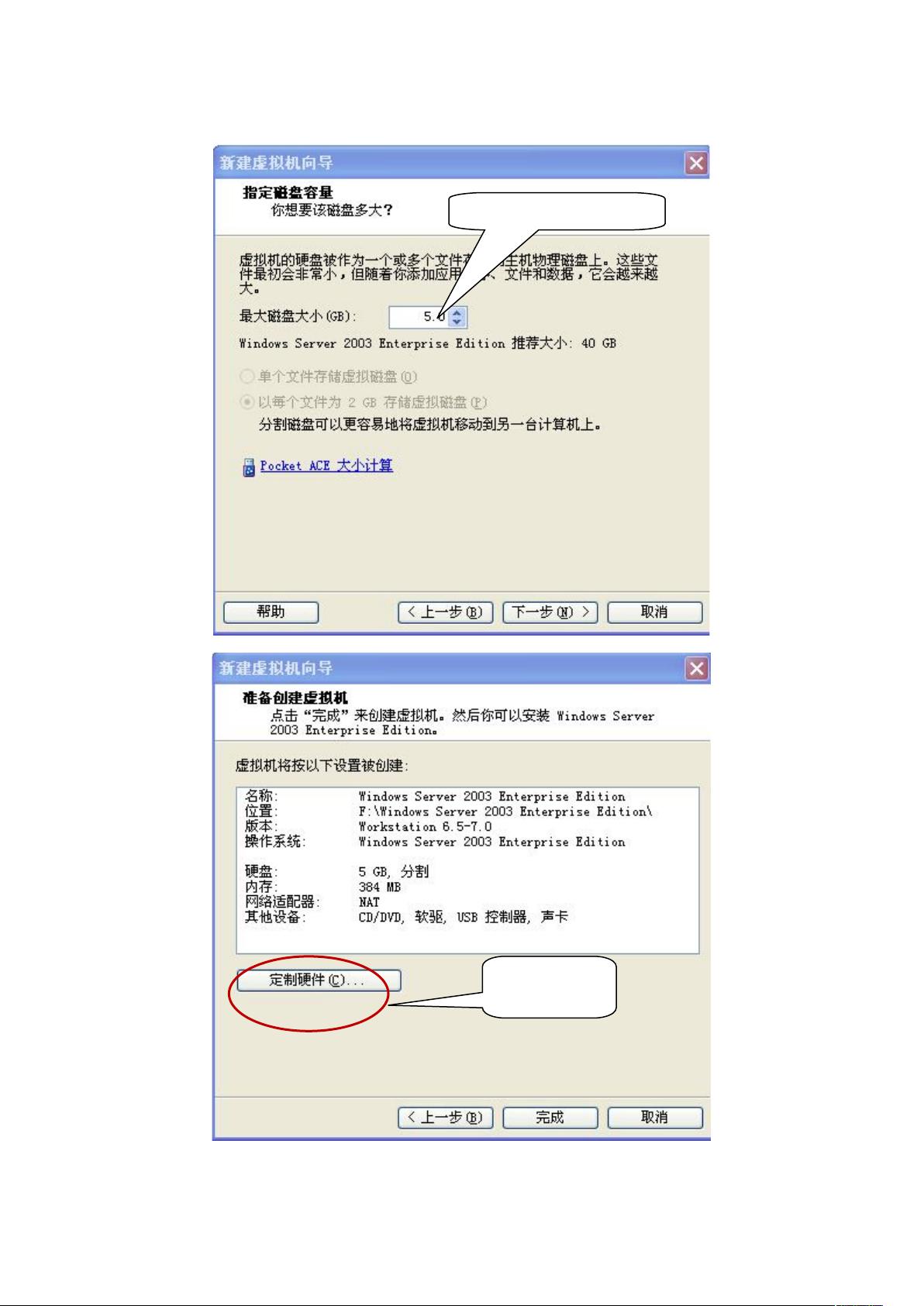VMware安装Windows Server 2003详细教程
需积分: 48 17 浏览量
更新于2024-07-22
收藏 6.64MB DOC 举报
"这篇文档详述了如何在虚拟机中安装Windows Server 2003的步骤,包括使用VMware Workstation V7.0.1软件的下载与安装,以及Windows Server 2003 SP2 ISO镜像的获取和安装过程。文中还提到了配置虚拟机以方便与主机间的数据交换,特别是安装和使用VMware Tools的方法。最后,文档给出了自动登录Windows Server 2003的注册表编辑方法。"
详细说明:
1. **虚拟机软件安装**:
- 使用VMware Workstation V7.0.1作为虚拟机软件,这是一个强大的桌面虚拟化工具,允许用户在同一台计算机上运行多个操作系统。
- 下载并按照默认设置安装VMware Workstation,这是建立虚拟环境的基础。
2. **Windows Server 2003安装**:
- 从网络教学平台下载Windows Server 2003 SP2的ISO镜像文件,该版本包含Service Pack 2的更新,提高了系统的稳定性和安全性。
- 序列号是安装过程中必要的,文中提供了示例序列号,但实际安装时应使用合法有效的序列号。
3. **虚拟机创建与配置**:
- 在VMware中新建虚拟机,选择“标准”模式,根据向导逐步配置虚拟硬件,如内存、处理器、磁盘空间等。
- ISO镜像文件作为虚拟光驱,加载到虚拟机中,开始安装Windows Server 2003。
4. **VMware Tools安装**:
- VMware Tools是VMware提供的增强工具,能优化虚拟机性能,例如提供全屏模式、文件拖放功能等。
- 安装VMware Tools通常是在虚拟机启动后,通过虚拟机菜单中的“安装VMware Tools”选项自动加载ISO,然后按照提示进行安装。
5. **自动登录设置**:
- 为了简化Windows Server 2003的登录流程,可以通过修改注册表实现自动登录。
- 在注册表编辑器(regedit)中,找到[HKEY_LOCAL_MACHINE\SOFTWARE\Microsoft\WindowsNT\CurrentVersion\Winlogon]键值。
- 设置“DefaultUserName”为用户名,"DefaultPassword"为密码。如果不存在这些键值,则需要新建。
总结,本文档提供了一个全面的指南,帮助用户在VMware虚拟机环境中成功安装和配置Windows Server 2003,并优化其与主机间的交互体验。对于初学者或需要在虚拟环境中搭建服务器环境的人来说,是一份宝贵的参考资料。
点击了解资源详情
点击了解资源详情
点击了解资源详情
2012-12-20 上传
2010-09-25 上传
2021-09-27 上传
2021-12-16 上传
2022-01-03 上传
2021-09-27 上传
huyuanchuang
- 粉丝: 2
- 资源: 12
最新资源
- 高质量C++与C++编程指南
- LRU 算法(c语言)
- Hibernate原理与配置快速入门
- 戏说面向对象程序设计-很不错的设计模式入门书籍.pdf
- Apache ActiveMQ学习笔记【原创:mq的方式有两种:点到点和发布/订阅】
- 用命令显示进程列表--DOS为我所用
- tomcat6学习笔记【原创】
- Proteus_自学教程上.pdf
- 最最基本的2000英语词汇
- 新视野大学英语课文翻译第三册答案
- Proteus_与单片机实时动态仿真.pdf
- JDK命令大全新手的宝典
- win2000域配置攻略
- Proteus_教程—修改元件.pdf
- 程序设计c#ppt课件
- [精华] 制作可执行的JAR文件包及jar命令详解zt