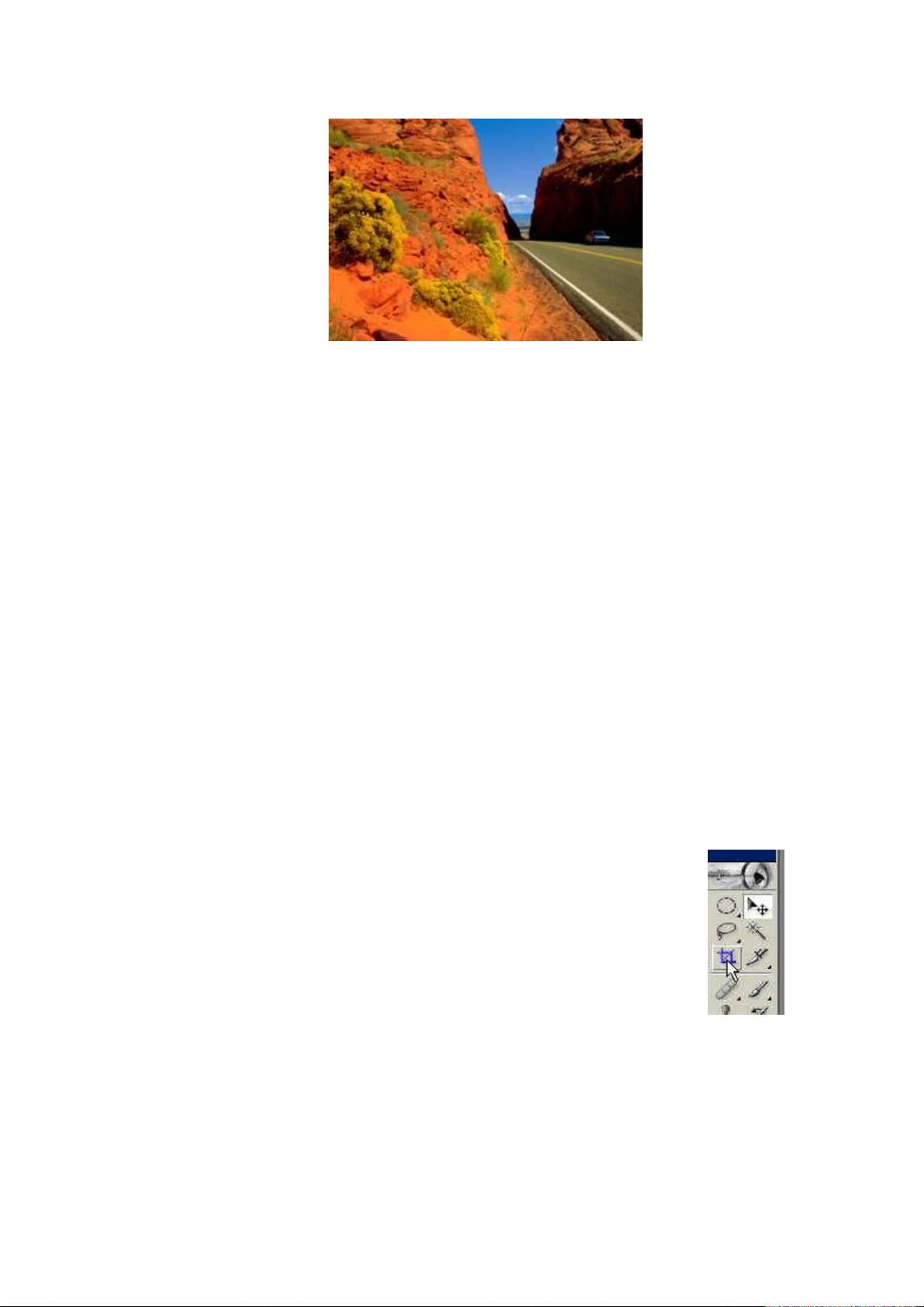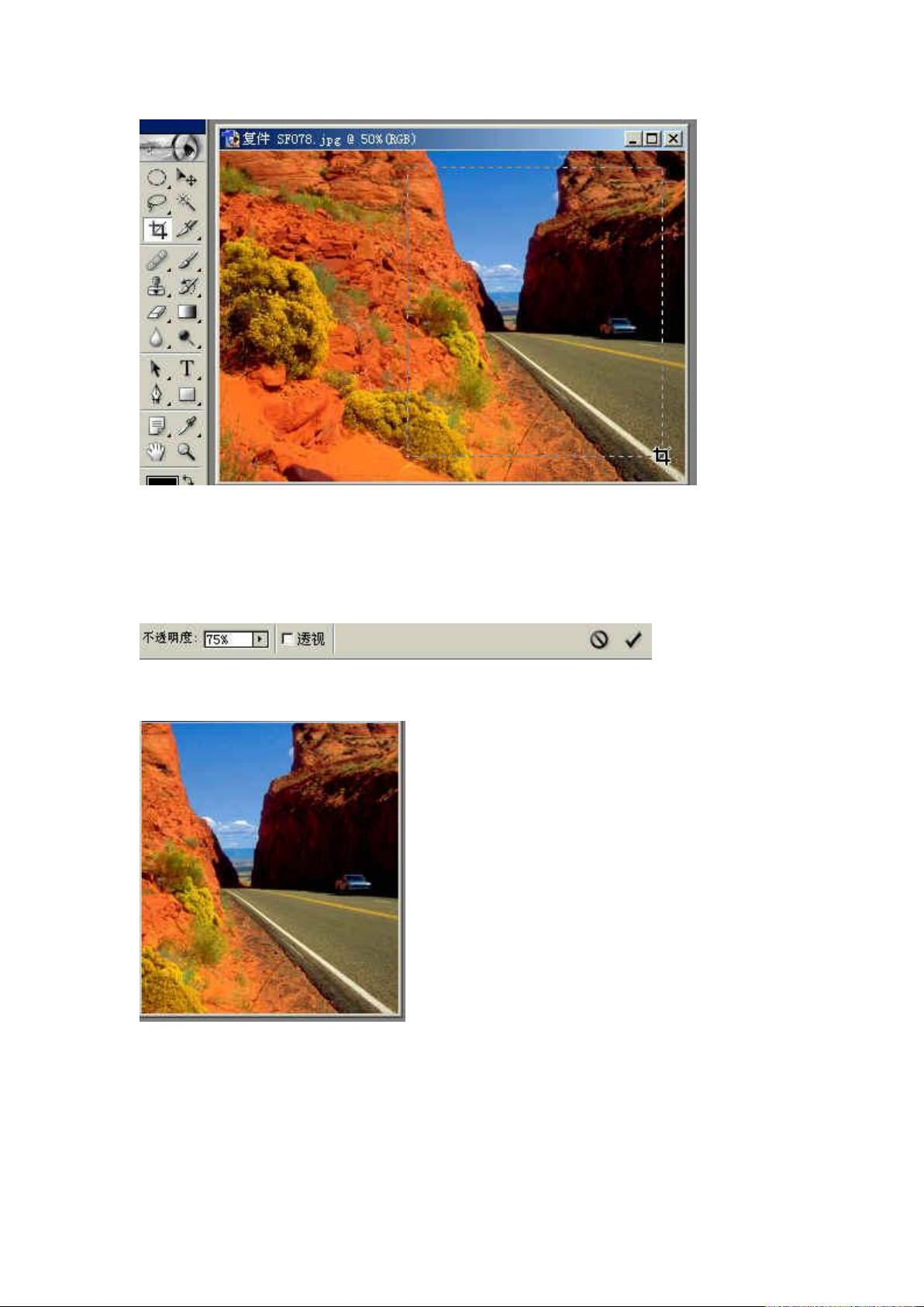PS5初学者:照片虚化处理实战教程
"本教程是关于PS5的照片虚化处理操作,旨在通过实践教学帮助学习者掌握基本的图像编辑技巧。教程首先强调了选区在PS中的重要性,并通过一步步指导如何使用椭圆选框工具选取区域,进行变换选区、羽化处理,以及删除不需要的部分,最终实现照片的虚化效果,使人物面部更为突出,增强图片的艺术感。"
在Photoshop(简称PS)中,虚化处理是一种常见的图像后期技巧,它能够有效地将焦点集中在特定区域,使背景变得模糊,从而增强视觉效果。在这个PS5实例操作教程中,我们将学习如何利用这一技术来优化照片。
首先,启动PS并打开你要处理的照片。通过“文件”菜单下的“打开”选项,从你的电脑中选择目标图片。接着,切换到工具栏,选择“椭圆选框工具”来绘制一个选区。选区的大小和形状可以根据需要自由调整,不必担心一开始的精确度,因为后续可以进行变换调整。
在选定区域后,你可以通过“选择”菜单下的“变换选区”进行进一步修改。选区的四周会出现一个调整框,你可以拖动边角点或中心点来改变选区的形状、大小、位置甚至角度。注意,不要让调整框靠近照片边缘,以免影响最终效果。
接下来是关键步骤——羽化。羽化可以平滑选区边缘,创建从实到虚的过渡效果。在“选择”菜单中选择“羽化”,输入合适的羽化半径,如20像素,数值可以根据原图尺寸和个人需求进行调整。由于羽化效果在当前阶段不可见,需要继续执行下一步骤才能观察结果。
一旦设置了羽化,你需要决定保留和删除的部分。在这个例子中,椭圆框内的部分是保留的,外面的部分将被删除。为了删除背景,需要反选选区,这可以通过菜单“选择”下的“反选”或者使用快捷键完成。现在,选中的部分是待删除的背景。
最后,删除不需要的图像区域。这可以通过“编辑”菜单的“清除”或按Delete键实现。此时,背景已经被虚化,人物面部变得更加突出。记得随时保存你的工作,以防意外丢失。
这个教程只是PS5众多功能的一个简单示例,但它是理解选区、变换和羽化等基本概念的良好起点。随着你对这些工具的熟练掌握,你可以尝试更复杂的图像编辑任务,如合成、色彩校正和艺术效果的添加,不断提升你的PS技能。记住,实践是提升技巧的最好方式,多做练习,你会发现自己在PS5的操作上越来越得心应手。
1090 浏览量
101 浏览量
164 浏览量
125 浏览量
180 浏览量
146 浏览量
117 浏览量
2021-10-10 上传
xxx0386
- 粉丝: 0
最新资源
- 同济大学《高等数学》第六版下册全解资源包
- RESTEasy开发中不可或缺的22个核心Jar包介绍
- Oracle 11g下重建WMSYS用户及其WM_CONCAT函数教程
- 基于STM32的智能检测与控制系统实现
- MultipartEntityBuilder上传图片所需关键jar包介绍
- 新型防折角书皮设计的行业应用与探讨
- HYKWebsite重建项目:打造全新网站架构
- Springbeats-uptime:实现自我监控的状态页面解决方案
- Android DropMenu 下拉菜单设计与实现
- Windows平台64位JDK1.8安装指南
- STC单片机烧录工具箱v6.82E发布:提升编程效率
- DOS平台多功能多媒体播放器QuickViewPro
- 基于YNAB API的热图报告分析与应用
- Flutter中布局放大、隐藏与权重的高级组合技巧
- 如何使用uboot实现对6410平台SD卡的全面支持
- MineCrossing网站前端开发指南与本地与远程运行方法