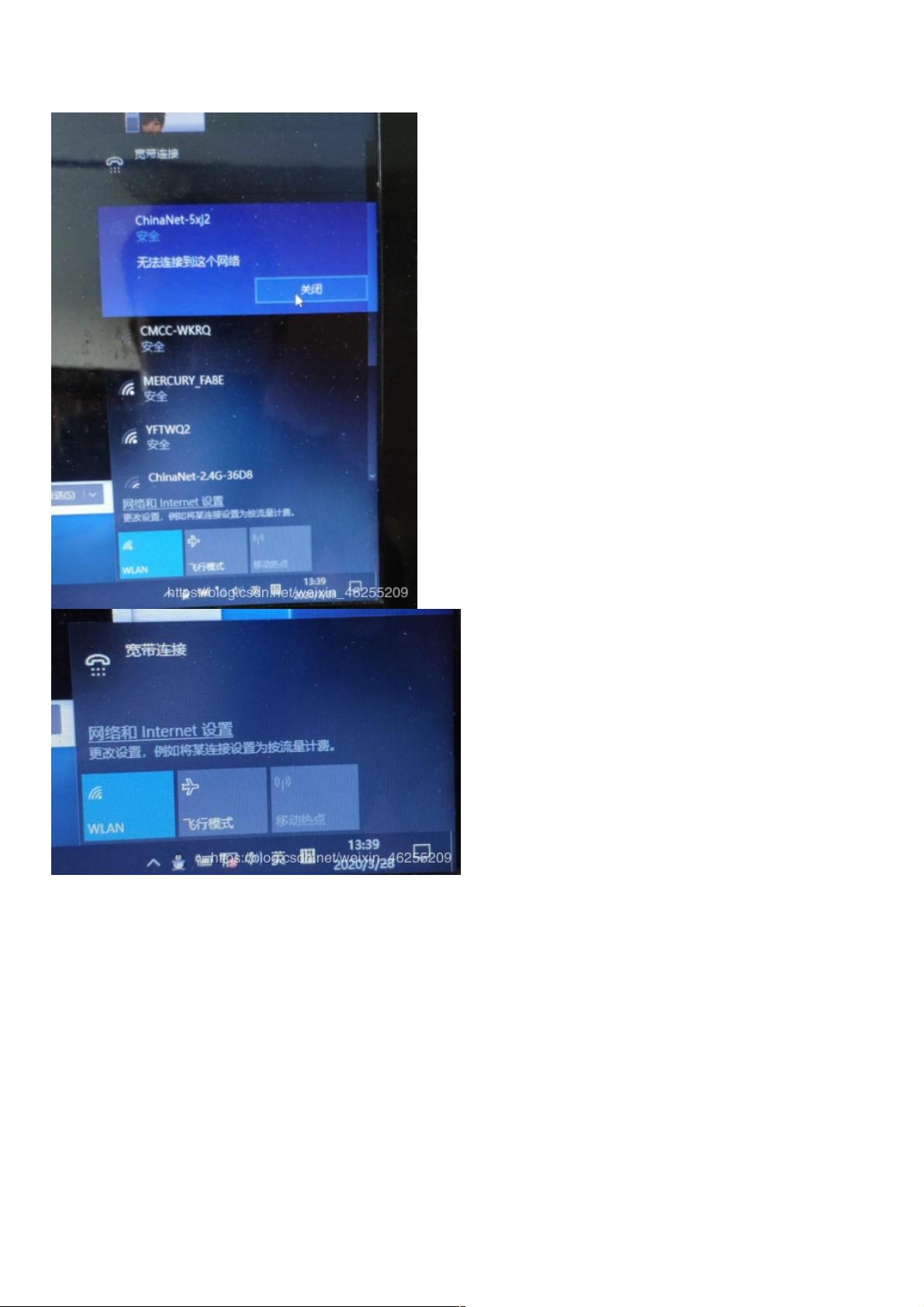Win10修复无法连接WiFi网络:更新WLAN驱动教程
版权申诉
"Win10系统在使用过程中可能会遇到无法连接到特定WiFi网络的问题,即使重启电脑后可以暂时解决问题,但频繁重启并不理想。本文提供了一种亲测有效的解决方案,即通过更新WLAN驱动程序来恢复网络连接。"
在Windows 10操作系统中,有时用户在使用无线网络时会遇到无法连接或突然断开连接的情况,这可能是由于多种原因导致的,如驱动程序过时、系统更新冲突或网络服务异常等。针对这一问题,一个实用且不需频繁重启电脑的解决方法是更新无线网卡(WLAN)的驱动程序。以下是详细的操作步骤:
1. 首先,右键点击任务栏右下角的WiFi图标,打开“网络和Internet”设置。这是Windows 10中的网络管理中心,可以查看和配置各种网络设置。
2. 在“网络和Internet”设置页面中,找到并点击“状态”下的“更改适配器选项”。这里列出了电脑的所有网络连接设备,包括有线和无线网络适配器。
3. 在新打开的窗口中,找到你的无线网络适配器(通常名为“Wi-Fi”或带有制造商名称),然后右键点击它,并选择“属性”。
4. 在适配器属性窗口中,滚动找到并点击“驱动程序”选项,然后点击“更新驱动程序”。这将打开一个更新驱动程序的对话框。
5. 在更新驱动程序的选项中,选择“浏览计算机以查找驱动程序软件”,这样我们可以手动选择适合的驱动程序来更新。
6. 接下来,选择“让我从计算机上的驱动程序列表中选取”。此时,系统会列出所有兼容的硬件驱动程序。
7. 关键步骤:取消勾选“显示兼容硬件”,这将允许你从更广泛的驱动列表中选择。然后,在左侧厂商列表中找到你的无线网卡制造商,通常与网卡名称的前缀一致。在右侧列表中,选择“********无线网卡适配器”(此处具体名称可能因设备而异),然后双击它进行安装。
8. 完成驱动程序的更新后,回到WiFi设置,尝试重新连接之前无法连接的网络。大部分情况下,这个问题应该已经得到解决。如果仍然无法连接,可能需要检查其他网络设置或者联系设备制造商获取进一步的技术支持。
通过以上步骤,用户通常可以成功修复Win10系统无法连接WiFi网络的问题。这种方法不仅避免了频繁重启电脑带来的不便,也解决了由于驱动程序问题导致的网络连接故障。记住,保持驱动程序的最新状态对于保证设备正常运行至关重要。
2014-11-20 上传
点击了解资源详情
2023-09-01 上传
2023-08-30 上传
2023-09-17 上传
2023-09-18 上传
2023-09-18 上传
weixin_38667697
- 粉丝: 10
- 资源: 913
最新资源
- C++标准程序库:权威指南
- Java解惑:奇数判断误区与改进方法
- C++编程必读:20种设计模式详解与实战
- LM3S8962微控制器数据手册
- 51单片机C语言实战教程:从入门到精通
- Spring3.0权威指南:JavaEE6实战
- Win32多线程程序设计详解
- Lucene2.9.1开发全攻略:从环境配置到索引创建
- 内存虚拟硬盘技术:提升电脑速度的秘密武器
- Java操作数据库:保存与显示图片到数据库及页面
- ISO14001:2004环境管理体系要求详解
- ShopExV4.8二次开发详解
- 企业形象与产品推广一站式网站建设技术方案揭秘
- Shopex二次开发:触发器与控制器重定向技术详解
- FPGA开发实战指南:创新设计与进阶技巧
- ShopExV4.8二次开发入门:解决升级问题与功能扩展