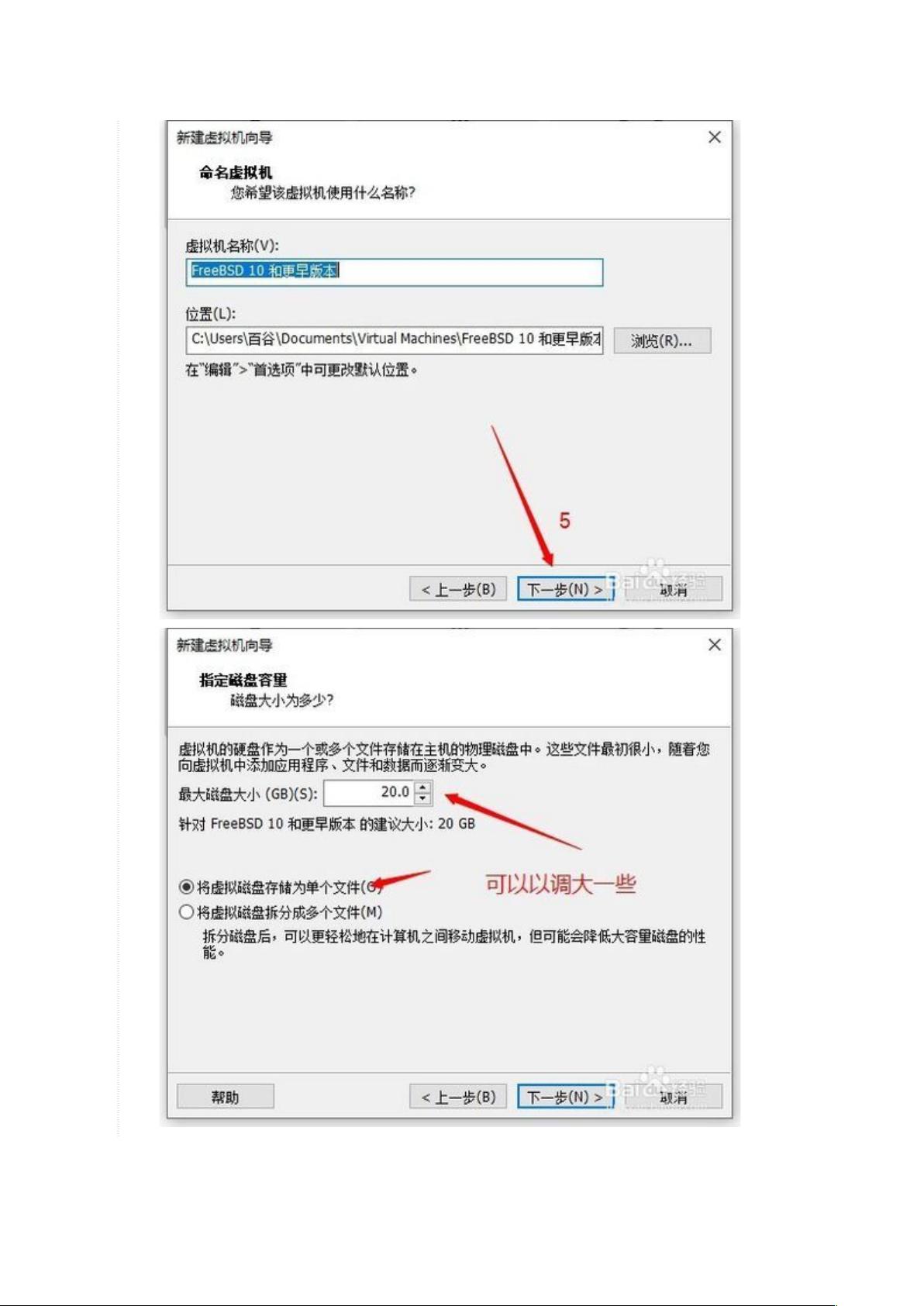VMware虚拟机快速安装Android 8.1教程:从iso到启动
需积分: 49 121 浏览量
更新于2024-07-16
收藏 1.06MB DOCX 举报
在本文档中,主要介绍了如何在VMware虚拟机上安装Android系统,针对的是Android 8.1的x86_64版本。以下详细步骤将指导用户完成这一过程,适用于Windows 7和Windows 10的操作系统。
首先,你需要准备以下工具和原料:
1. VMware虚拟机软件,这是用于创建和管理虚拟环境的关键工具。
2. Android-x86_64-8.1-rc1.iso镜像文件,这是Android系统的ISO映像,提供了安装所需的系统文件。
**方法/步骤:**
1. **下载镜像文件**:访问合适的Android官方下载页面或者第三方镜像站点,下载指定版本的Android-x86_64-8.1-rc1.iso镜像文件,并将其保存到计算机上。
2. **启动VMware虚拟机**:在Windows环境中,打开VMware软件,创建一个新的虚拟机,选择"使用ISO映像文件"作为安装方式,然后找到并加载你刚才下载的Android ISO文件。
3. **设置虚拟机**:按照向导提示,配置虚拟机的基本设置,如分配足够的内存和CPU资源,选择操作系统类型(在这里应该是Linux或相应版本),以及网络连接方式(桥接模式可以提供更好的互联网体验)。
4. **启动安装**:启动虚拟机后,根据屏幕提示进行安装过程,通常会选择"安装Linux"或"尝试恢复模式",然后选择第二项进入安装界面。
5. **修改启动选项**:在安装过程中,可能需要进入命令行模式,通过`mount -o remount,rw /mnt`命令使系统可写。接下来,编辑`/mnt/grub/menu.lst`文件,找到quiet选项并添加`nomodeset`以解决视频驱动问题,这有助于避免显示问题。
6. **保存并退出**:使用`:wq`命令保存并退出编辑器,然后重启虚拟机。
7. **选择第一项**:重启后,选择第一项(通常是"GRUB"菜单中的第一个选项)继续安装过程。
8. **完成安装**:跟随剩余的安装步骤,包括语言选择、用户设置、分区设置等,直到Android系统安装完成。
通过以上步骤,你将在VMware虚拟机中成功安装并运行Android 8.1系统,这对于测试、开发或者学习Android应用开发都非常有用。需要注意的是,不同的Android版本可能有不同的安装过程,但基本步骤相似,只需调整相应的ISO镜像和命令参数即可。
101 浏览量
4061 浏览量
点击了解资源详情
2022-06-28 上传
2022-07-06 上传
290 浏览量
106 浏览量
2022-10-12 上传
2022-04-09 上传