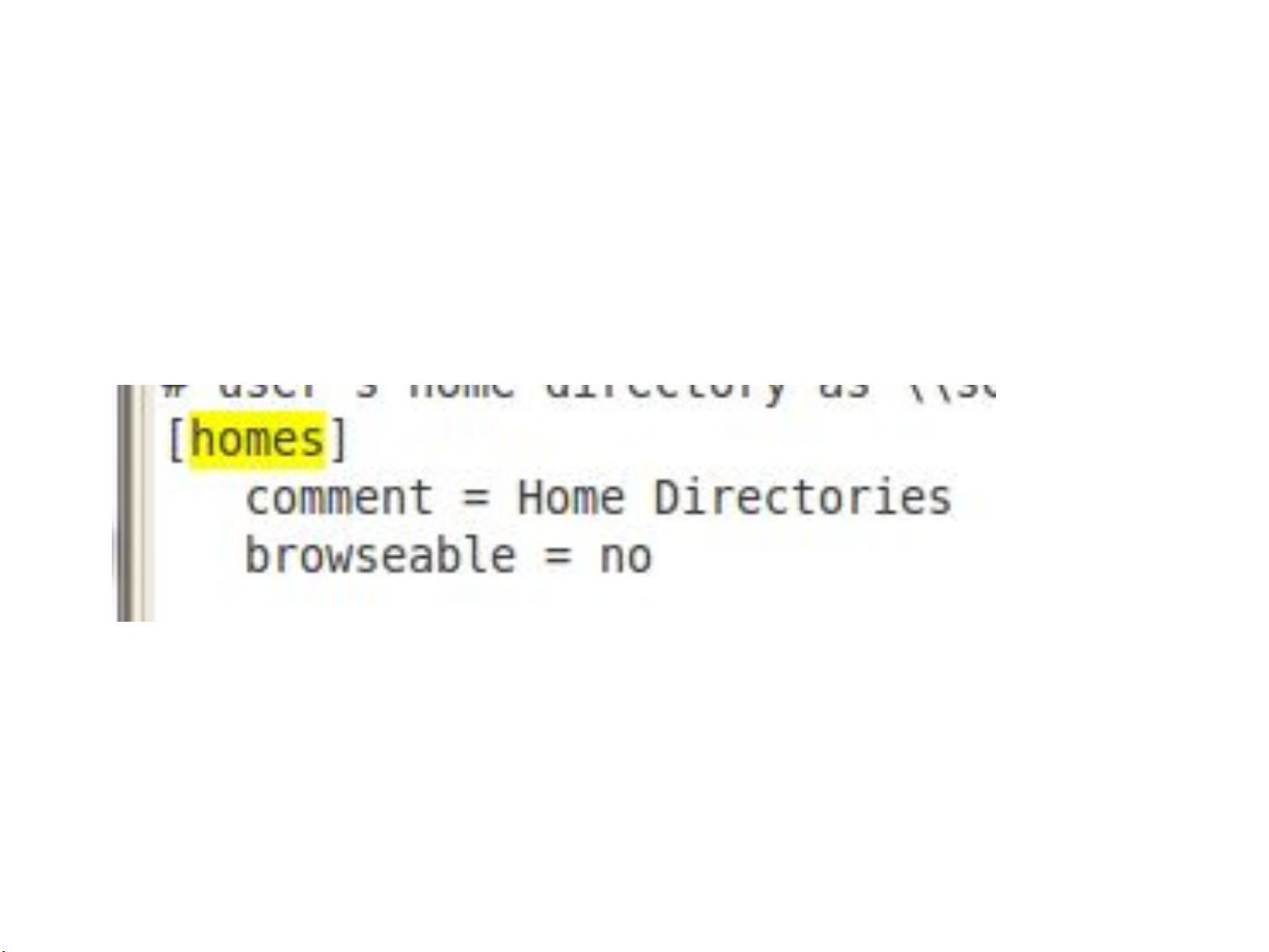Ubuntu系统详细教程:安装与配置Samba服务器
"在Ubuntu操作系统中安装和配置Samba服务器的步骤详解"
在Ubuntu系统下安装Samba服务器是一项常见的任务,特别是在需要实现Linux与Windows之间的文件共享时。Samba允许Linux机器与使用Microsoft SMB/CIFS协议的设备进行无缝通信。以下是在Ubuntu下安装和配置Samba服务器的详细步骤:
1. 安装Samba客户端
首先,确保安装了Samba客户端组件,这包括samba、smbfs和smbclient。这些包提供了与Windows系统共享文件和打印服务所需的工具。
```bash
sudo apt-get install samba
sudo apt-get install smbfs
sudo apt-get install smbclient
```
其中,`smbclient`可能不是必需的,但通常推荐安装,因为它提供了命令行工具来与Samba服务器交互。
2. 安装图形化配置工具
如果你希望使用图形界面来管理Samba,可以安装`system-config-samba`。
```bash
sudo apt-get install system-config-samba
```
3. 安装SSH服务
SSH(Secure Shell)用于远程登录和管理Ubuntu系统,虽然不是Samba服务器的必要组件,但在某些情况下可能会用到。
```bash
sudo apt-get install ssh
sudo apt-get install openssh-server
```
`openssh-server`是SSH服务的守护进程,如果已经安装了SSH,可能不需要再次安装。
4. 修改Samba配置文件
打开并编辑Samba的配置文件`smb.conf`。
```bash
sudo gedit /etc/samba/smb.conf
```
在配置文件中找到“homes”段,取消其前面的分号(表示启用)。然后,添加一个新的共享目录,例如`[ytm52513]`,并指定共享路径、读写权限和其他设置。
5. 重启Samba服务
修改配置后,需要重启Samba服务以应用更改。
```bash
sudo service smbd restart
sudo service nmbd restart
```
6. 查看和访问共享
使用`ifconfig`命令获取Ubuntu系统的IP地址,然后在Windows或其他支持SMB的设备上通过网络路径访问共享,如`\\172.16.21.129`。
7. 添加Samba用户
为了安全访问共享,你需要创建Samba用户。首先创建一个Linux用户,然后添加对应的Samba用户。
```bash
sudo useradd [username]
sudo smbpasswd -a [username]
```
在提示输入新密码时,按要求输入两次,完成用户的添加。
8. 注意事项
- `[username]`在上述命令中应保持一致,代表你要创建的用户名。
- 添加Samba用户之前必须先创建同名的Linux用户,否则会失败。
- 由于设置了`guestok=no`,访问共享目录需要提供有效的账户和密码。
通过以上步骤,你可以在Ubuntu系统上搭建一个基本的Samba服务器,并能实现与Windows系统的文件共享。记得在生产环境中,还需要考虑安全性和访问控制,例如设置合适的文件权限、防火墙规则等。
518 浏览量
199 浏览量
166 浏览量
205 浏览量
121 浏览量
145 浏览量
2024-09-26 上传
救世神棍
- 粉丝: 4
- 资源: 9
最新资源
- 基于.Net Core 物联网IOT基础平台
- web-portfolio:从最基础到最高级的五个项目组合
- self-website-manager:个人网站后台管理部分
- Algorithm-my-code-store.zip
- react-native-push-notification:React本机本地和远程通知
- Webui
- 行业文档-设计装置-玉米秸秆发酵分解剂及在制备玉米秸秆猪饲料中的应用.zip
- 鼠标移动到图片上旋转显示大图的jQuery图片特效
- Dreamweaver网页设计-形考任务十
- HP-U盘格式化启动盘工具1571301907.zip
- 现代控制理论讲义
- UltimateAndroidReference:Ultimate Android参考-您成为更好的Android开发者的道路
- iOS 视图控制器 HSDatePickerViewController.zip
- 丹佛斯变频器VLT_FC280_PROFINET通信_GSD文件.zip
- PHP登录系统:执行基本身份验证
- quickstart-android:Android的Firebase快速入门示例