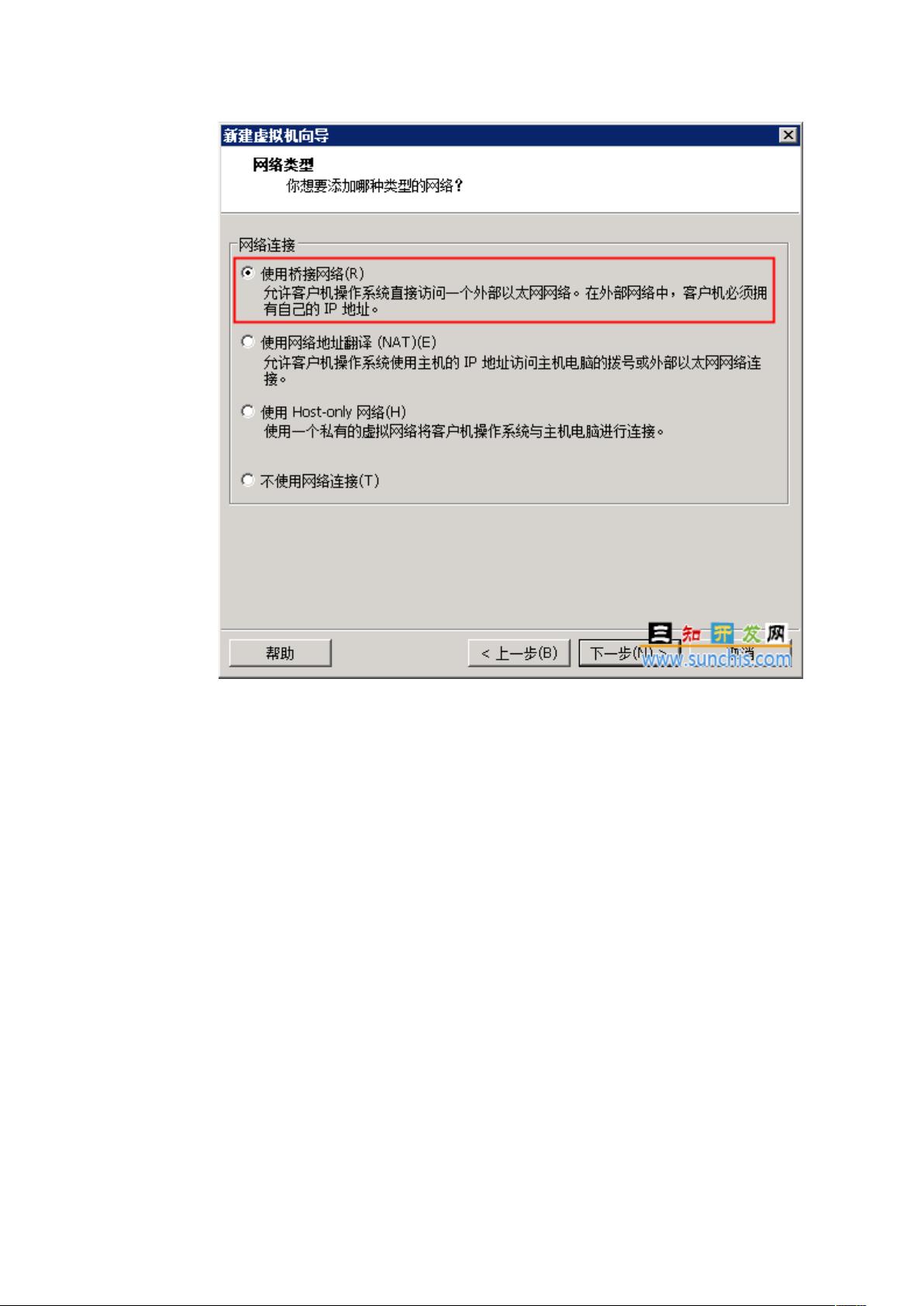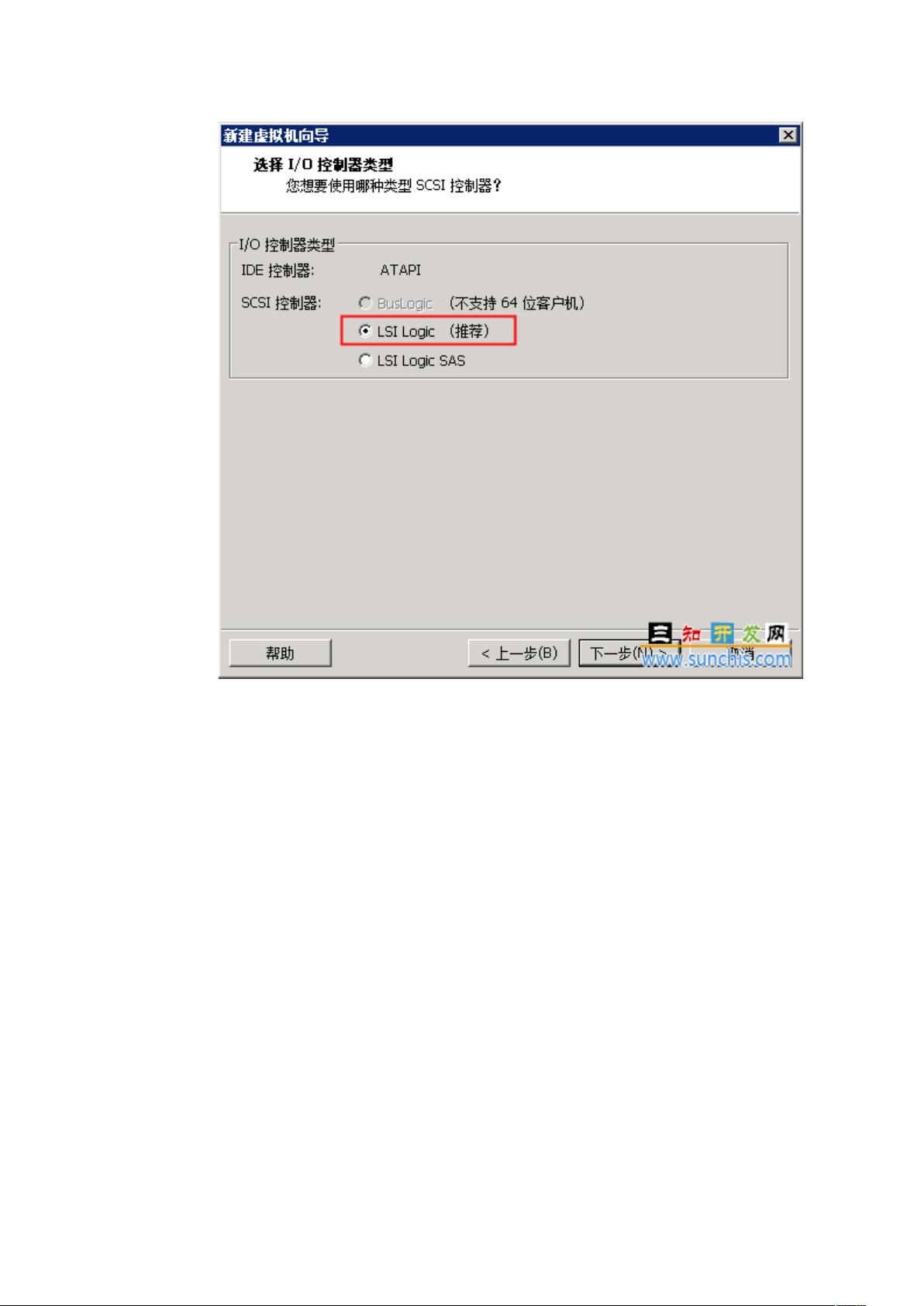VMware Workstation 9 安装 MAC OS X 10.8Mountain Lion
需积分: 10 198 浏览量
更新于2024-07-23
收藏 6.32MB DOC 举报
VMware Workstation 9 上安装 MAC OS X 10.8
VMware Workstation 9 是一款功能强大的虚拟机软件,支持安装各种操作系统,包括 MAC OS X 10.8。然而,默认情况下,VMware Workstation 9 不支持安装 MAC OS X 系统虚拟机,需要安装一个补丁才能够安装 MAC OS X。下面将详细介绍如何在 VMware Workstation 9 上安装 MAC OS X 10.8。
**安装准备阶段**
在安装 MAC OS X 10.8 之前,需要准备以下软件:
1. MacOS X 10.8 Mountain Lion DMG 安装镜像(下载来的文件是 InstallESD.dmg)
2. VMware WorkStation 9.0(VMware 8 即使使用 unlock 支持补丁也没有 MAC OS X 10.8 的选项)
3. unlock-all-v110.zip(Mac 支持补丁可让你在 VMware 中选择所要按照的 MAC OS X 系统)
4. 7-Zip 压缩解压缩工具(用 Winrar 解压不了 InstallESD.dmg)
5. UltraISO(用于把 dmg 文件转换成 iso 光盘镜像,Vmware 虚拟机需要 iso 光盘镜像)
6. Mac_OSX_VMware_Tools
7. VMware 显卡驱动:VMsvga2_v1.2.4_OS_10.6-8.pkg
**安装 unlock-all-v110.zip 补丁**
由于默认的 VMware 不支持 MAC OS X 系统虚拟机的安装,我们需要安装一个补丁才能够安装 MAC OS X。补丁名称为 unlock-all-v110.zip,下载后,打开安装目录,点击里面的 windows 目录,右键点击 install.cmd 选择以管理员权限运行,完成后,后面虚拟机的操作系统选择项里就多了 MAC OS X 10.8 64-bit。
**将 DMG 文件转换为 ISO 文件**
由于我们下载的系统安装镜像是 Apple 系统下的 DMG 格式,而虚拟机不支持这种安装景象,因此我们需要将下载的 DMG 文件进行格式转换为虚拟机支持的 ISO 格式。操作如下:
首先我们需要安装 7-ZIP 这个解压缩软件。右键下载的 MacOS X Mountain Lion 镜像:InstallESD.dmg,选择 7-zip,打开压缩包,然后在打开里面的 InstallMacOSX.pkg 文件夹,出现下图所示,选中 InstallESD.dmg,点击上面的提取,然后选取目录提取这个文件。
安装 UltraISO。使用 UltraISO 打开刚才提取的 InstallESD.dmg 文件,如下图,然后选择工具菜单下面的转换选项,选择转换为 ISO 格式。
**创建用于运行 MAC OS 的虚拟机过程**
1. 运行 VM9,打开软件的主界面,新建虚拟机。
2. 新建虚拟机向导,选择要创建的操作系统为 MAC OS X 10.8。
3. 设置虚拟机的名称、处理器数量、内存大小、磁盘大小等参数。
4. 选择虚拟机的网络模式,可以选择桥接、NAT、仅主机模式等。
5. 选择虚拟机的磁盘文件类型,可以选择 VMDK、VHD、VDI 等。
6. 点击完成,虚拟机创建成功。
**安装 MAC OS X 10.8**
1. 打开虚拟机,选择安装 MAC OS X 10.8。
2. 选择语言和地区,然后点击继续。
3. 接受许可协议,然后点击继续。
4. 选择安装位置,然后点击继续。
5. 等待安装完成,然后点击重启。
**安装 VMware Tools**
1. 打开虚拟机,选择安装 VMware Tools。
2. 选择语言和地区,然后点击继续。
3. 接受许可协议,然后点击继续。
4. 选择安装位置,然后点击继续。
5. 等待安装完成,然后点击重启。
安装 MAC OS X 10.8 在 VMware Workstation 9 上需要准备好相关的软件和补丁,然后按照上面的步骤进行安装和配置。
304 浏览量
215 浏览量
156 浏览量
654 浏览量
338 浏览量
156 浏览量
215 浏览量
101 浏览量
210 浏览量
潘翔
- 粉丝: 8
- 资源: 162
最新资源
- 冰箱温度智能控制系统的设计
- MATLAB常用命令
- PLSQL渐进学习教程
- c语言编写的小游戏程序
- div css合成教材
- SQL+Server数据库设计和高级查询(SQL+Advance)2_1
- NET 数据访问架构指南
- ArcGIS平台开发框架介绍及其未来发展.pdf
- C#入门经典代码 Answers
- 模式识别(第二版)(作者:边肇祺) 习题答案
- 51单片机C语言入门教程
- 中国电信 smgp2。0协议
- excel_2003函数应用完全手册
- Software.Architecture.Design.Patterns.in.Java.pdf
- ArcEngine开发说明
- 北大青鸟 深入.NET平台和C#编程 教学资料 PPT6/9