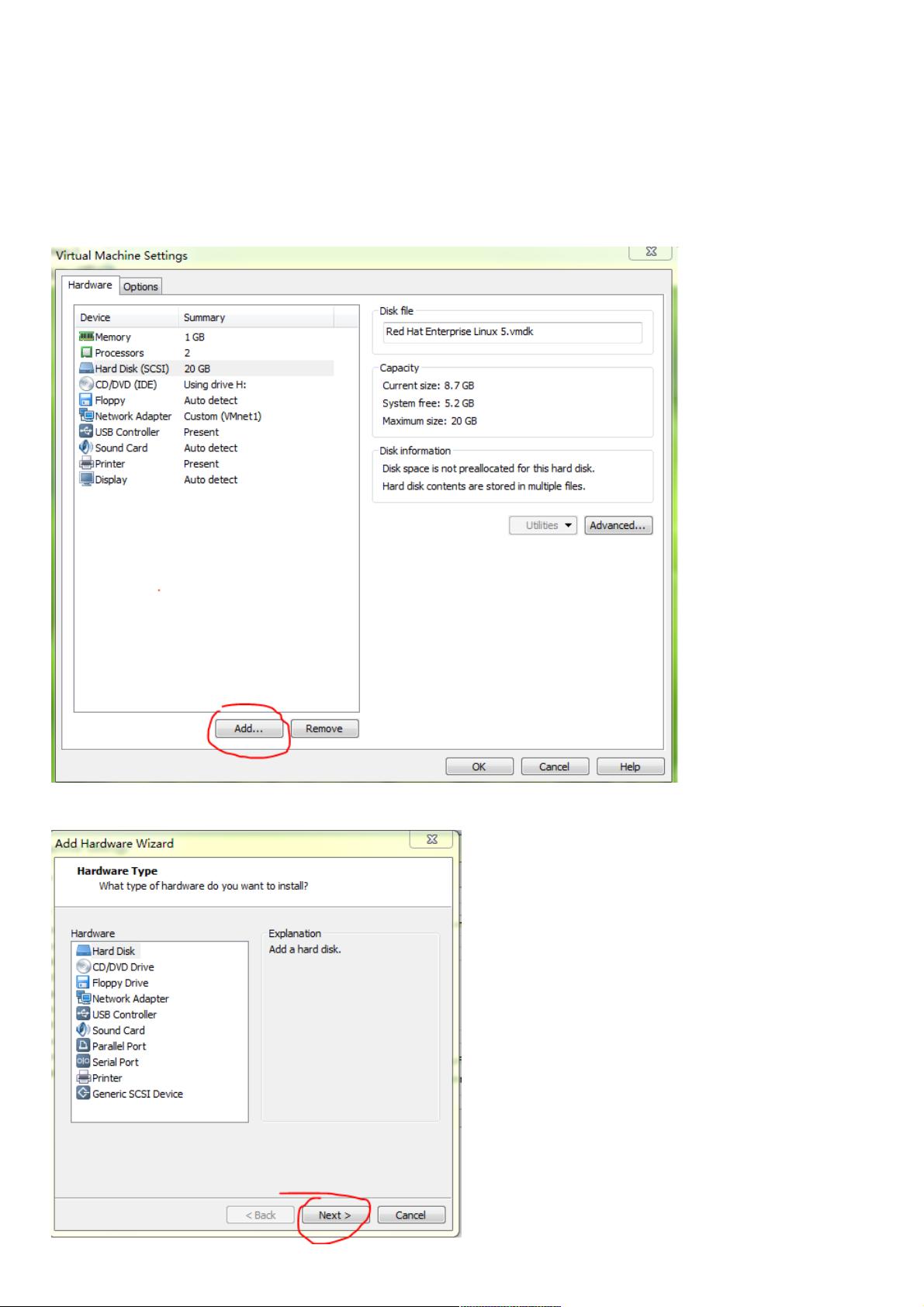VMware虚拟机硬盘扩展教程:添加新硬盘步骤详解
版权申诉
150 浏览量
更新于2024-09-10
收藏 410KB PDF 举报
在VMware虚拟机中添加新硬盘是一项常见的需求,当虚拟机存储空间不足时,可以通过此操作来扩展存储空间。本文将详细介绍如何在VMware中进行这个操作,分为两个主要部分:一是设置新增磁盘的步骤,二是针对Windows和Linux系统的虚拟磁盘挂载方式。
首先,我们从VMware新增磁盘的设置开始。在不运行虚拟机系统的前提下(因为这将避免在添加新磁盘后需要重启),用户需要进入虚拟机的设置界面。具体步骤如下:
1. 选择"VM" -> "Settings"(设置),然后找到"hard Disk"选项,点击下方的"Add"按钮。
2. 进入下一个步骤,这里可以创建一个新的虚拟磁盘,按照提示进行操作。
3. 默认情况下,选择SCSI格式的磁盘,这是常见的磁盘类型,点击"Next"继续。
4. 接下来,不需要额外配置,直接点击"Next",即可完成虚拟磁盘的添加。
然后,针对不同的操作系统,挂载新磁盘的方法有所不同:
- 对于Windows系统,虚拟磁盘的挂载相对简单。用户需要进入"设备管理器",找到新添加的未分区磁盘,右键点击后选择"新建",按照向导进行分区和格式化,即可正常使用。
- 在Linux环境下,由于可能需要先识别到新磁盘,需要根据虚拟机状态调整操作。如果是运行时添加的磁盘,可能需要先重启虚拟机以让系统识别到新的磁盘(如sdb)。然后使用`fdisk -l`命令查看分区情况,根据提示进行分区和格式化。具体步骤包括输入`m`获取帮助,然后`n`创建新分区,选择`p`表示主分区,输入分区编号(通常是1),确认分区范围,最后保存退出并格式化成合适的文件系统(如ext3)。
通过以上步骤,用户可以在VMware虚拟机中成功添加新的硬盘并将其挂载到操作系统中,以满足不断增长的存储需求。记住,每次操作前确保虚拟机处于停机状态,以避免不必要的数据丢失或系统不稳定。
2012-01-08 上传
2010-03-10 上传
2022-02-14 上传
点击了解资源详情
点击了解资源详情
点击了解资源详情
点击了解资源详情
点击了解资源详情
weixin_38556416
- 粉丝: 6
- 资源: 931
最新资源
- 正整数数组验证库:确保值符合正整数规则
- 系统移植工具集:镜像、工具链及其他必备软件包
- 掌握JavaScript加密技术:客户端加密核心要点
- AWS环境下Java应用的构建与优化指南
- Grav插件动态调整上传图像大小提高性能
- InversifyJS示例应用:演示OOP与依赖注入
- Laravel与Workerman构建PHP WebSocket即时通讯解决方案
- 前端开发利器:SPRjs快速粘合JavaScript文件脚本
- Windows平台RNNoise演示及编译方法说明
- GitHub Action实现站点自动化部署到网格环境
- Delphi实现磁盘容量检测与柱状图展示
- 亲测可用的简易微信抽奖小程序源码分享
- 如何利用JD抢单助手提升秒杀成功率
- 快速部署WordPress:使用Docker和generator-docker-wordpress
- 探索多功能计算器:日志记录与数据转换能力
- WearableSensing: 使用Java连接Zephyr Bioharness数据到服务器