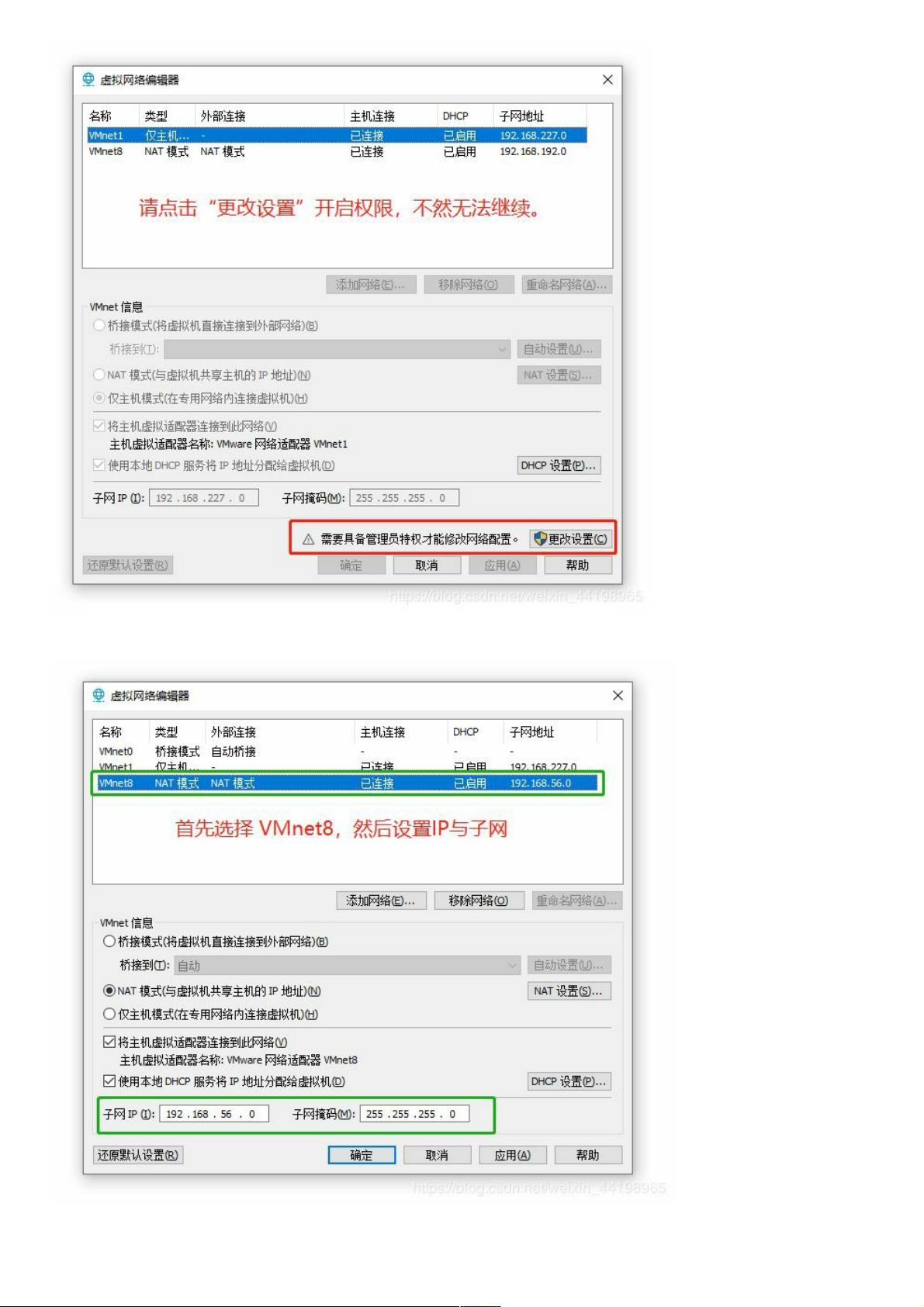VMware虚拟机下安装CentOS 7详细配置步骤
123 浏览量
更新于2024-06-15
收藏 1.69MB PDF 举报
VMware虚拟机下安装 Linux(CentOS) 详细配置步骤
在这篇文章中,我们将详细介绍如何在 VMware 虚拟机下安装 Linux(CentOS),从下载 CentOS 镜像到配置虚拟机网络和安装 CentOS 系统的每个步骤。
一、下载 CentOS 镜像
首先,我们需要下载 CentOS 的镜像文件。我们可以从 CentOS 官方网站或阿里云站点下载镜像文件。在本文中,我们使用的镜像文件是 CentOS-7-x86_64-DVD-1908.iso。
二、VMware 配置
在安装 CentOS 之前,我们需要配置 VMware 虚拟机的网络设置。首先,我们需要设置 VMnet8 的 IPv4 属性,依次执行:【网络】→【更改适配器设置】→【修改下图红框中所示网络的 IPv4 地址】。
然后,我们需要打开 VMware 虚拟机软件,依次执行:菜单中【编辑】→【虚拟网络编辑器】,设置 VMnet8 NAT 模式,子网 IP:192.168.56.0,子网掩码:255.255.255.0。然后点击 NAT 设置,修改网关 IP 为:192.168.56.10。
三、创建虚拟机
创建虚拟机之前,我们需要打开 VMware,点击新建虚拟机,然后选择我们刚刚下载好的镜像,点击下一步。给虚拟机起一个名字,然后选择该虚拟机将来存放的位置。接下来指定磁盘大小,默认就行。这时,点击“自定义硬件”按钮:内存设置为 2GB,处理器设置为 2 个。最后点击完成即可。
四、配置 CentOS 系统
现在,我们可以开始安装 CentOS 系统了。我们首先要进行系统的安装,箭头键移动到 Install CentOS 7 上敲回车键。然后经过一番等待,你会看到如下图界面。然后默认英文,当然,你也可以选择中文或其他语言。
然后点击红框处,然后确定。最后,你会发现没有感叹号了。但你不要着急 Begin Install action,请看下面。Linux 有图形界面与命令行 DOS 的界面,默认是最小安装,也就是命令行。如果你想用图形界面(就像 Windows),请在下图中自行选择。
知识点:
* VMware 虚拟机的安装和配置
* CentOS 镜像的下载和安装
* VMware 虚拟机网络设置的配置
* CentOS 系统的安装和配置
* Linux 的图形界面和命令行界面
* VMware 虚拟机的硬件设置
本文详细介绍了如何在 VMware 虚拟机下安装 Linux(CentOS),从下载 CentOS 镜像到配置虚拟机网络和安装 CentOS 系统的每个步骤。
280 浏览量
156 浏览量
108 浏览量
2021-09-29 上传
342 浏览量
2021-12-20 上传
2021-11-22 上传
shandongwill
- 粉丝: 6058
- 资源: 676