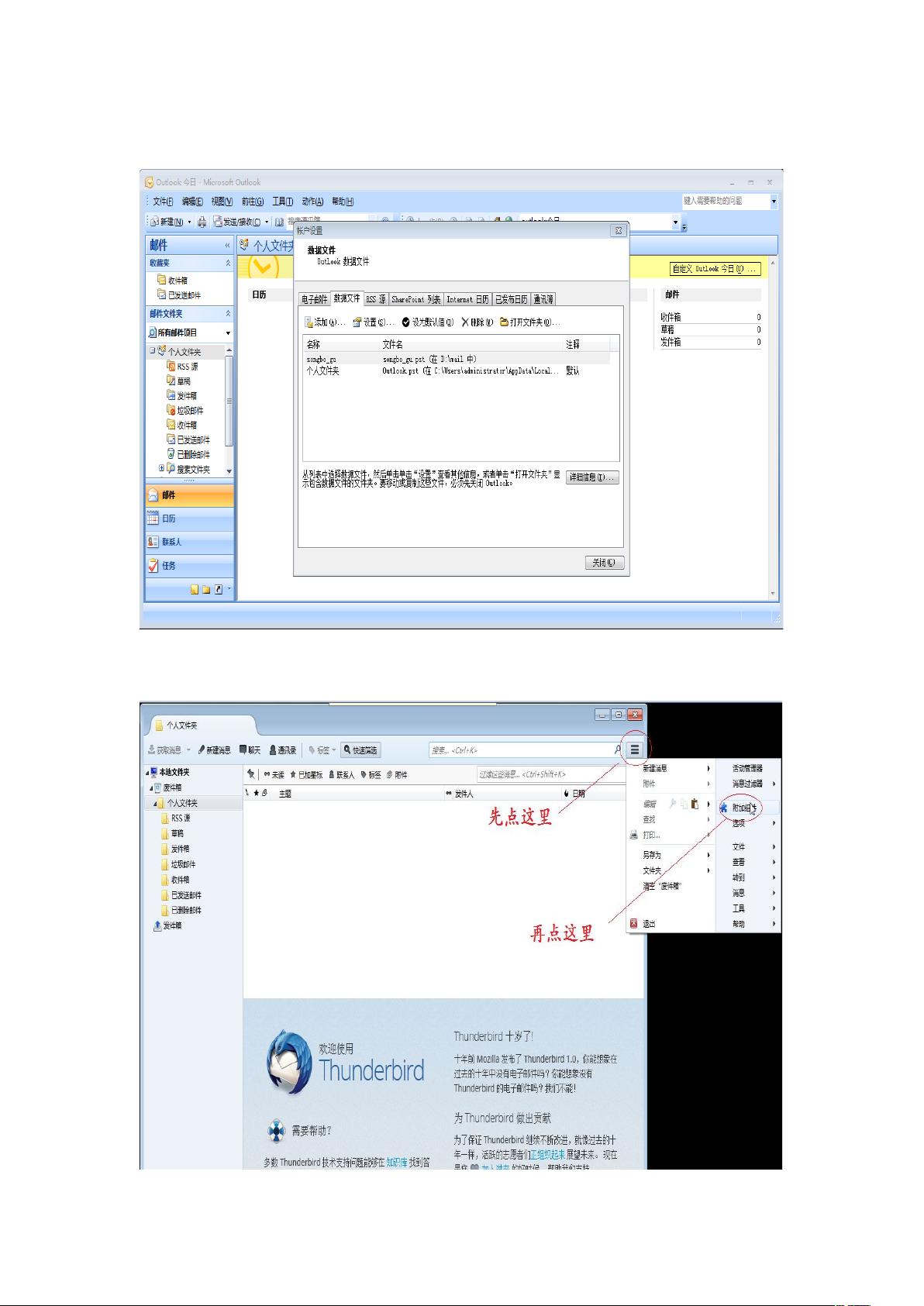Outlook到Apple Mail迁移指南
需积分: 10 129 浏览量
更新于2024-09-11
收藏 1.21MB DOCX 举报
"将Outlook转换到Apple Mail的步骤教程"
在电子邮件管理中,有时我们需要在不同的客户端之间迁移数据,例如从Microsoft Outlook转移到Apple Mail。这个过程可以通过几个步骤实现,主要借助于第三方软件Mozilla Thunderbird及其插件ImportExportTools。下面是详细的操作流程:
1. **准备Outlook数据**:首先在Outlook中,通过菜单栏依次点击“工具” -> “账户设置” -> “数据文件”,选择你需要导入到Apple Mail的邮箱,然后点击“添加”来添加你想要转移的邮件文件夹。
2. **安装Mozilla Thunderbird**:下载并安装Mozilla Thunderbird邮件客户端,但在这个阶段不要设置新的邮箱账户。
3. **安装ImportExportTools**:在Thunderbird中,进入“工具”菜单,选择“附加组件”。在搜索栏中输入“Import”,然后滚动到底部,点击“显示全部”的选项。接着,找到名为ImportExportTools的插件并点击“ADD”,选择“立即安装”。
4. **重启Thunderbird**:安装完插件后,Thunderbird会提示重启以应用更改,按照提示操作。
5. **配置导出目录**:重启后,进入“附加组件管理器”,在“扩展”列表中找到ImportExportTools3.2.1,点击“选项”。在配置界面中,指定一个导出Mbox文件的目录,例如桌面,以便于查找。
6. **导入Outlook邮件**:在Thunderbird中,遵循提示进行导入操作,选择“导入”选项来导入你在Outlook中选择的数据文件夹。
7. **导出为MBox格式**:在导入Outlook邮件后,右键点击导入的邮件文件夹,选择“以mbox/eml格式导入/导出”,然后选择“导出信件及子目录(包括目录结构)”。系统会开始导出邮件到指定的MBox文件。
8. **传输到Mac**:等待导出过程完成,此时Thunderbird可能被锁定在当前界面。在导出目录中找到生成的2个MBox文件,将它们复制到你的Mac电脑上。
9. **导入到Apple Mail**:在Apple Mail中,选择“文件” -> “导入邮件”,然后选择“MBOX格式”。找到你刚刚复制到Mac上的MBox文件,特别是标记为“outlook导入-1”的文件,开始导入邮件。
通过以上步骤,你应该能够成功地将Outlook中的邮件转移到Apple Mail。这个过程中,Mozilla Thunderbird和ImportExportTools插件起到了桥梁的作用,帮助完成不同邮件客户端之间的数据迁移。记得在整个过程中备份重要数据,以防止任何可能的意外情况。
2010-10-30 上传
2021-05-11 上传
2021-06-05 上传
2021-02-03 上传
2024-06-15 上传
2013-03-28 上传
南飞鸿
- 粉丝: 0
- 资源: 1
最新资源
- Android圆角进度条控件的设计与应用
- mui框架实现带侧边栏的响应式布局
- Android仿知乎横线直线进度条实现教程
- SSM选课系统实现:Spring+SpringMVC+MyBatis源码剖析
- 使用JavaScript开发的流星待办事项应用
- Google Code Jam 2015竞赛回顾与Java编程实践
- Angular 2与NW.js集成:通过Webpack和Gulp构建环境详解
- OneDayTripPlanner:数字化城市旅游活动规划助手
- TinySTM 轻量级原子操作库的详细介绍与安装指南
- 模拟PHP序列化:JavaScript实现序列化与反序列化技术
- ***进销存系统全面功能介绍与开发指南
- 掌握Clojure命名空间的正确重新加载技巧
- 免费获取VMD模态分解Matlab源代码与案例数据
- BuglyEasyToUnity最新更新优化:简化Unity开发者接入流程
- Android学生俱乐部项目任务2解析与实践
- 掌握Elixir语言构建高效分布式网络爬虫