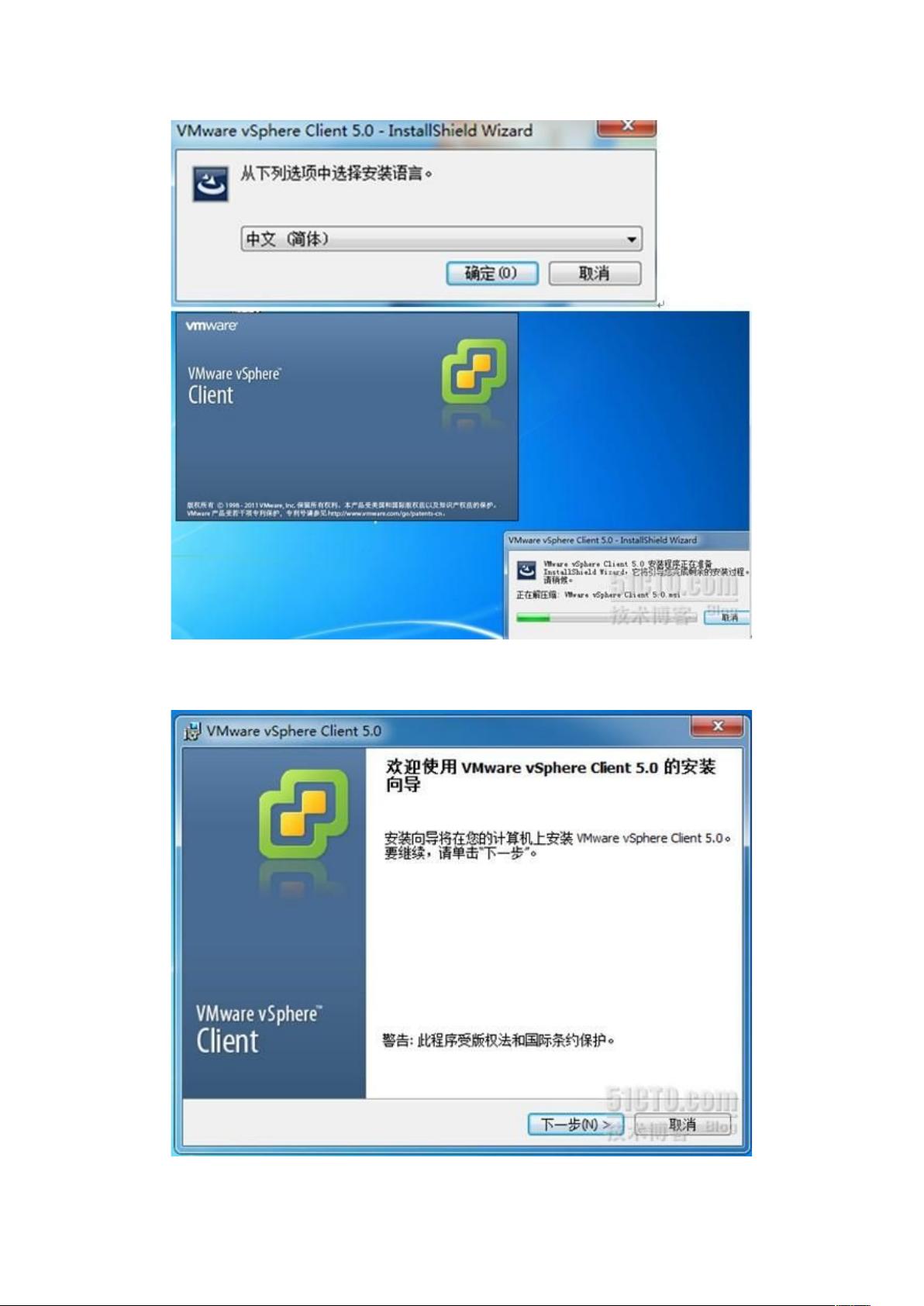IBM X3850 X5服务器ESXi 5配置全攻略
需积分: 45 104 浏览量
更新于2024-09-10
收藏 570KB DOC 举报
"IBM X3850 X5服务器上的VMware ESXi 5安装和配置教程"
本文将详细讲解IBM X3850 X5服务器上VMware ESXi 5的配置过程,这是继上文关于ESXi 5安装之后的后续步骤。VMware ESXi是一款轻量级、高效能的虚拟化平台,它允许在同一台物理服务器上运行多个独立的虚拟机,从而提高硬件利用率和数据中心的灵活性。
### 安装vSphere Client并配置连接ESXi 5
vSphere Client是用于管理ESXi主机的主要工具,其安装可通过以下两种方式:
1. **直接从VMware官方网站下载**,获取最新版本的vSphere Client安装包。
2. **通过ESXi服务器的Web界面下载**,在浏览器中输入ESXi服务器的IP地址,然后在网页上找到vSphere Client的下载链接。
安装vSphere Client时,选择中文作为安装语言,按照向导逐步操作,接受许可协议,指定安装路径(通常采用默认设置),然后等待安装完成。
### 使用vSphere Client登录和激活ESXi 5
- 打开桌面上的vSphere Client图标,输入ESXi服务器的IP地址、用户名和密码进行登录。
- 首次登录可能会遇到证书警告,选择信任或安装证书以继续。
- 登录后,系统会提示评估许可证即将过期。若要继续使用,需要在VMware官网申请正式许可证密钥,或者使用注册机生成密钥。
- 在“配置”>“软件”>“已获许可的功能”中输入注册密钥,激活ESXi 5的完整功能。
### 创建虚拟机
通过vSphere Client,可以方便地在ESXi 5上创建新的虚拟机:
1. 从vSphere Client的主界面,选择ESXi服务器(IP),在右键菜单中选择“新建虚拟机”,或在“基本任务”中点击“创建新虚拟机”。
2. 按照虚拟机创建向导的指引,设定虚拟机的名称、位置、操作系统类型、CPU数量、内存大小、网络配置等参数。
3. 分配硬盘空间,可以选择创建新的虚拟磁盘或使用现有磁盘。
4. 安装虚拟机操作系统,通常这一步会引导用户进入ISO映像文件选择界面,选择合适的操作系统ISO文件进行网络安装或本地安装。
5. 完成虚拟机配置后,启动虚拟机并完成操作系统安装。
### vSphere Client操作界面
vSphere Client提供了丰富的管理界面,包括虚拟机的概览、资源监控、性能图表、虚拟机快照、克隆、迁移等功能。用户可以通过它来管理虚拟机的启动、停止、重启,调整资源分配,以及进行故障排除和维护工作。
通过本文的介绍,你将能够掌握IBM X3850 X5服务器上VMware ESXi 5的配置和管理,包括vSphere Client的安装、连接、激活以及创建虚拟机的基本流程。这将帮助你有效利用IBM服务器的硬件资源,构建高效稳定的虚拟化环境。
345 浏览量
1461 浏览量
207 浏览量
499 浏览量
1097 浏览量
1613 浏览量
123 浏览量
2021-10-29 上传
龙天飞
- 粉丝: 0
最新资源
- 突破XP限制:实现远程桌面多用户同时登录
- Android Studio下的GreenDAO应用实战指南
- Symfony REST API专用JWT认证包使用指南
- 2020年JavaScript发展全览
- SUSE11环境下Oracle RAC的ASM配置文件安装指南
- 实现LogService项目:远程Log信息显示在Android Activity
- 简易寝室管理系统的功能与操作指南
- HP Gen8服务器在2003 x86架构中的应用与配置
- SSH2框架Etoak_james完整版Jar包清单
- Loopback-JSONSchema:为环回功能增强JSON模式支持
- S4e-ikons:Svelte汽车图标组件库深度解析
- SXU Java实验指导教程:从基础到UI设计全面解析
- GreenDAO在Android Studio中的应用示例
- Ansys 2-D同轴圆柱电场计算实例详解
- bilibili视频可视化工具:多浏览器支持的弹幕图表分析
- Redis可视化工具:纯净绿色版使用体验