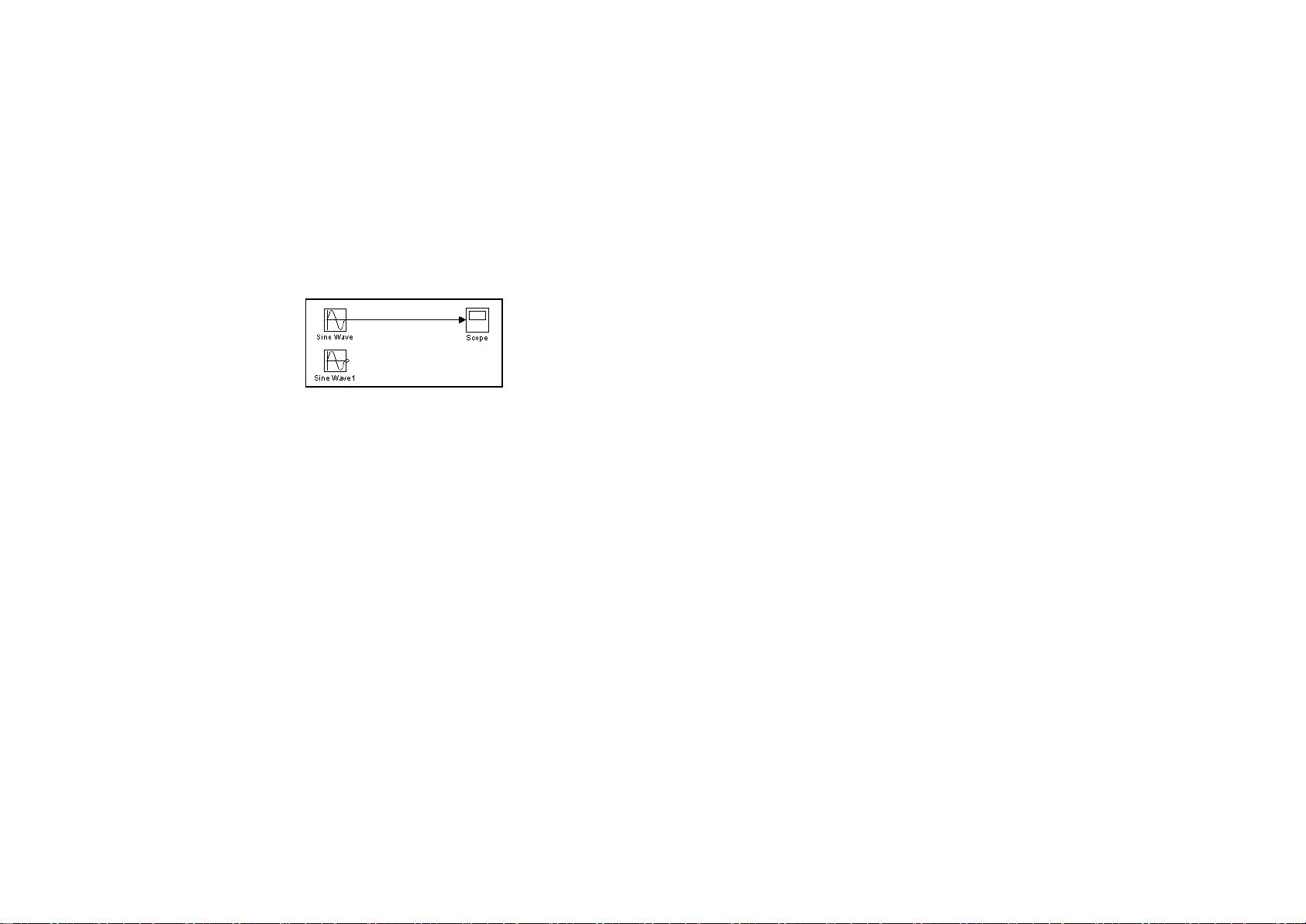入门指南:Matlab-Simulink搭建正弦信号仿真模型
需积分: 13 41 浏览量
更新于2024-07-24
收藏 664KB PDF 举报
Simulink教程深入解析
Simulink是一款由MathWorks公司开发的强大的系统仿真与模型构建工具,它以其直观的面向框图的设计方式,广泛应用于工程领域,尤其是控制系统设计。本教程旨在引导初学者快速掌握Simulink的基础操作。
首先,让我们从Simulink的入门开始。在MATLAB环境下,通过运行simulink命令或点击工具栏上的Simulink图标,可以打开Simulink模块库浏览器,这个界面展示了各种预设的模块,包括信号源、运算单元、控制组件等,用于构建复杂的仿真模型。
【例7.1】创建一个简单的正弦信号仿真模型的步骤如下:
1. 新建模型:在SimulinkLibraryBrowser中,单击“New Model”选项创建一个新的空白模型窗口,命名为“untitled”。
2. 添加输入源:在"Source"子模块库中,找到“SineWave”(正弦波信号)模块并拖放到模型窗口。此外,也可以通过右键菜单选择“add to 'untitled'”。
3. 接收模块:在"Sinks"库中,选择“Scope”(示波器)模块来显示输出结果,将其拖放到模型中。
4. 连接信号:将“SineWave”的输出端通过鼠标拖动到“Scope”的输入端,完成信号线路的建立。
5. 启动仿真:单击“Start Simulation”图标或者选择“Simulink”——“Start”选项,模型开始运行,显示一个黄色的正弦波形在示波器上。
6. 文件管理:模型创建完成后,记得保存。点击工具栏的“Save As”按钮,将模型保存为“Ex0701.mdl”文件,以便后续修改和分享。
7. 文件操作:Simulink提供了多种文件操作方式,包括在MATLAB命令窗口中使用“File”——“New”——“Model”,以及在Simulink界面中进行操作。
7.2.1 Simulink的文件操作细节:
- 新建文件:用户可以选择在MATLAB命令窗口通过菜单或者在Simulink界面直接创建新模型。
- 打开和关闭模型:可以使用“File”——“Open”来打开已有的Simulink模型,关闭模型则可以通过点击窗口右上角的关闭按钮或者“File”——“Close”。
- 复制和粘贴模块:在模型编辑过程中,可以通过鼠标复制选定模块,然后在目标位置粘贴。
通过这些基本操作,初学者可以建立起对Simulink环境的理解,并逐渐提升对复杂系统仿真模型的构建能力。后续教程可能还会涉及模型参数设置、数据流管理、外部接口、模块间通信等内容,帮助读者逐步成长为Simulink的熟练使用者。
860 浏览量
2541 浏览量
113 浏览量
120 浏览量
2024-04-20 上传
2024-04-19 上传
2024-04-19 上传
点击了解资源详情
qazse11123
- 粉丝: 0
最新资源
- Cutterman: iOS代码审查与优化建议征集
- Eclipse工作空间配置文件分享与使用指南
- Linux内存分析器:检测内存泄漏与消耗
- 经典Java8 32位JDK下载 - JDK8最新版本发布
- WebOffice在线编辑器:快速处理Word和Excel文档
- Telerik Reporting 2014 Q3正式版发布,支持零序列号体验
- Delphi语言环境下的TsiLang组件范例分析
- 掌握SPI通信:C语言实现数据收发技巧
- 京东商城收货地址三级联动插件代码解析
- 通过RXTXcomm包实现Web端串口通信配置指南
- IEServer-master实现HTTP调用IE浏览器打开URL
- Chocolatey: React Native开发环境快速安装指南
- 两分钟内轻松将组织模式文件转化为炫酷HTML
- 绿色版VB图标制作工具v2.05:轻松制作与编辑ICO图标
- WoWoViewPagerAndroid:创新Android引导页面设计
- ResourceBundle Editor:提升本地化属性文件管理效率