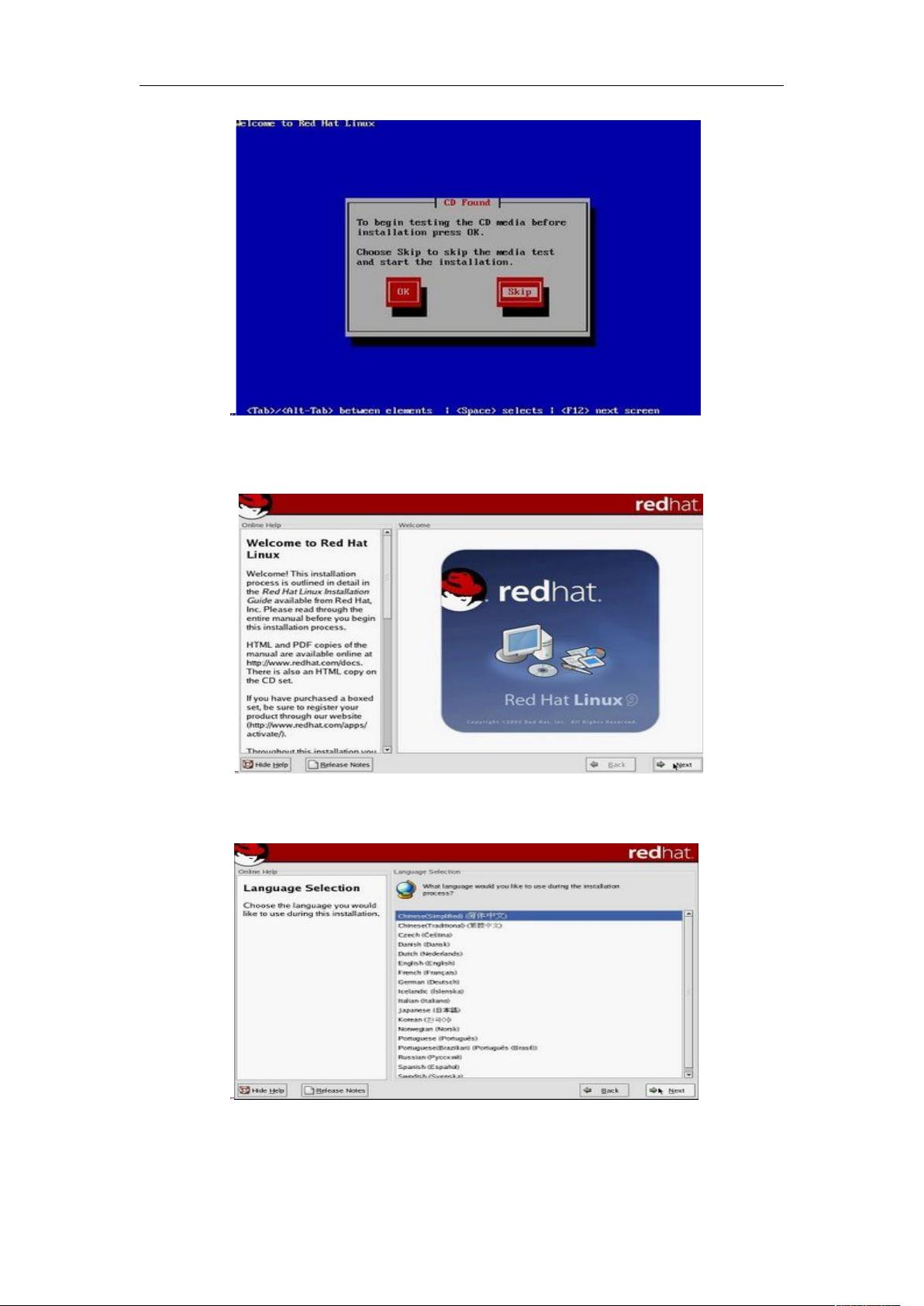VMware下安装RedHat9.0 Linux详细图解
需积分: 10 110 浏览量
更新于2024-07-27
收藏 1.49MB DOC 举报
"VMware下安装RedHat Linux 9.0的详细图解教程"
在虚拟化技术中,VMware Workstation是一款广泛使用的工具,它允许用户在同一台物理机器上运行多个操作系统,而无需实际的硬件支持。这篇文档详细介绍了在VMware Workstation中安装Red Hat Linux 9.0的操作过程。
1. **VMware Workstation的启动与虚拟机创建**
首先,安装并启动VMware Workstation。在主界面中,选择“新建虚拟机”以开始配置一个新的虚拟环境。这将引导你进入虚拟机的配置过程。
2. **配置虚拟机**
- 在“新虚拟机向导”中,选择“典型”安装以获取标准配置。
- 接下来,指定操作系统类型为“Linux”,具体版本选择“Red Hat Linux”,这确保VMware为Red Hat Linux 9.0提供最佳的兼容性支持。
- 在虚拟磁盘选项中,推荐新手选择“创建新的虚拟磁盘”。这将在主机硬盘上创建一个独立的文件,模拟一个物理硬盘。
- 自定义磁盘大小,例如8GB,以及内存分配,例如1024MB(1GB),根据你的实际需求和主机资源来设定。
- 指定虚拟机文件的存储位置,可以自定义到你希望的目录,如D:\RedHatLinux系统。
3. **设置光驱加载ISO映像**
安装过程中,需要通过虚拟光驱加载Red Hat Linux 9.0的ISO镜像文件。在虚拟机配置完成后,你需要告诉VMware从哪里找到ISO文件。这可以通过设置虚拟机的CD/DVD设备,将其连接到ISO文件来实现。这样,虚拟机在启动时会模拟从光盘启动,实则从硬盘加载ISO内容。
4. **开始安装**
一旦虚拟机的配置完成且ISO映像正确挂载,你可以启动虚拟机,开始安装过程。安装过程中,遵循屏幕提示进行操作,包括语言选择、分区管理、用户账户创建等步骤。
5. **注意事项**
- 使用ISO镜像文件而非光盘进行安装可以避免由于VMware的一个已知问题导致的错误。
- 记得在安装过程中,为虚拟机分配足够的资源,如内存和磁盘空间,以确保操作系统能够正常运行。
总结来说,VMware Workstation使得在个人计算机上安装和测试多种操作系统成为可能,而通过上述步骤,你可以在VMware环境中顺利安装Red Hat Linux 9.0。对于学习Linux或测试不同配置的用户来说,这是一个非常实用的方法。
2022-02-09 上传
2021-03-06 上传
200 浏览量
2022-05-19 上传
2021-11-18 上传
2020-02-13 上传
2020-01-20 上传
2020-09-15 上传
liuxuejiang158
- 粉丝: 545
- 资源: 115
最新资源
- 磁性吸附笔筒设计创新,行业文档精选
- Java Swing实现的俄罗斯方块游戏代码分享
- 骨折生长的二维与三维模型比较分析
- 水彩花卉与羽毛无缝背景矢量素材
- 设计一种高效的袋料分离装置
- 探索4.20图包.zip的奥秘
- RabbitMQ 3.7.x延时消息交换插件安装与操作指南
- 解决NLTK下载停用词失败的问题
- 多系统平台的并行处理技术研究
- Jekyll项目实战:网页设计作业的入门练习
- discord.js v13按钮分页包实现教程与应用
- SpringBoot与Uniapp结合开发短视频APP实战教程
- Tensorflow学习笔记深度解析:人工智能实践指南
- 无服务器部署管理器:防止错误部署AWS帐户
- 医疗图标矢量素材合集:扁平风格16图标(PNG/EPS/PSD)
- 人工智能基础课程汇报PPT模板下载