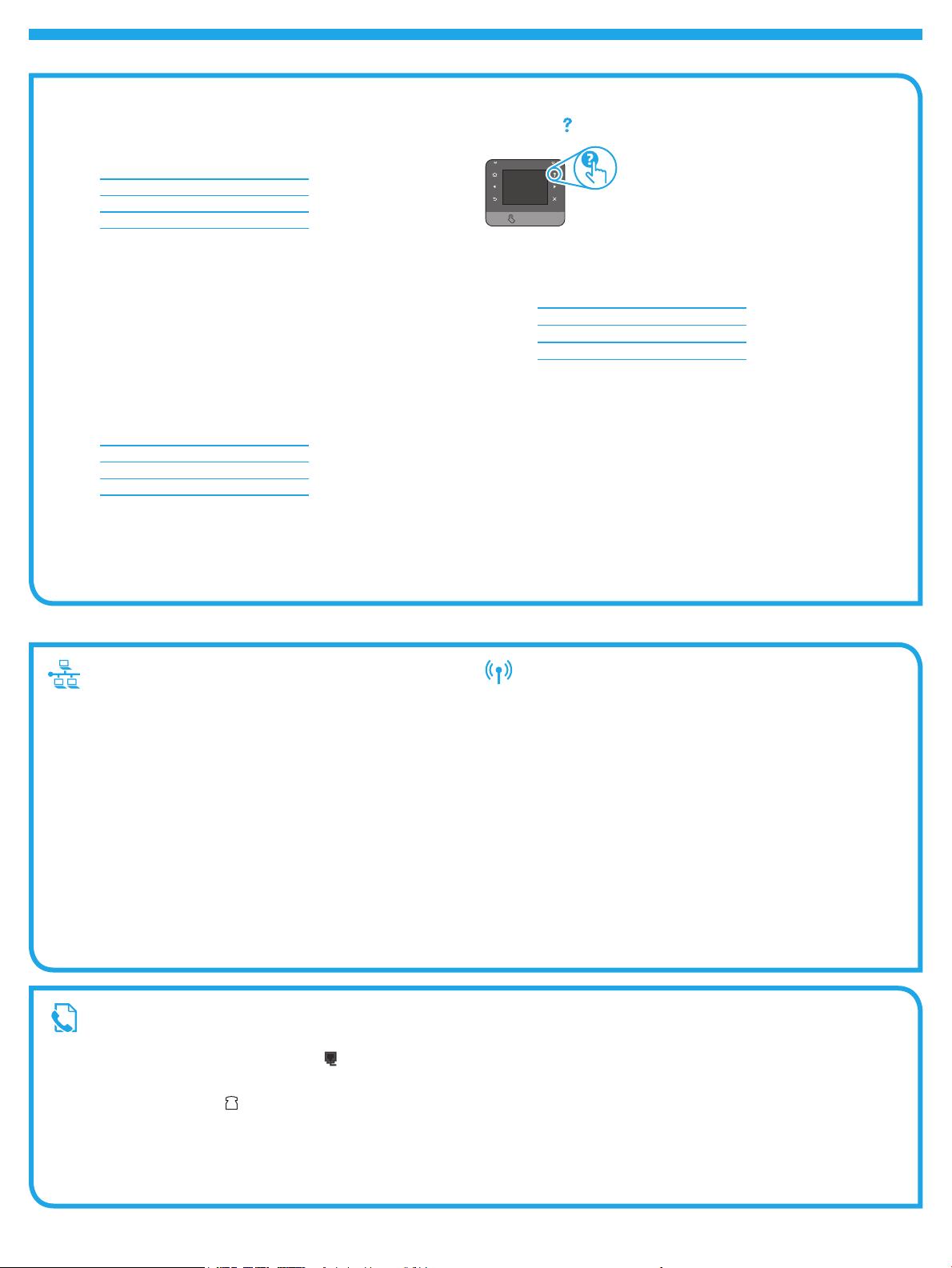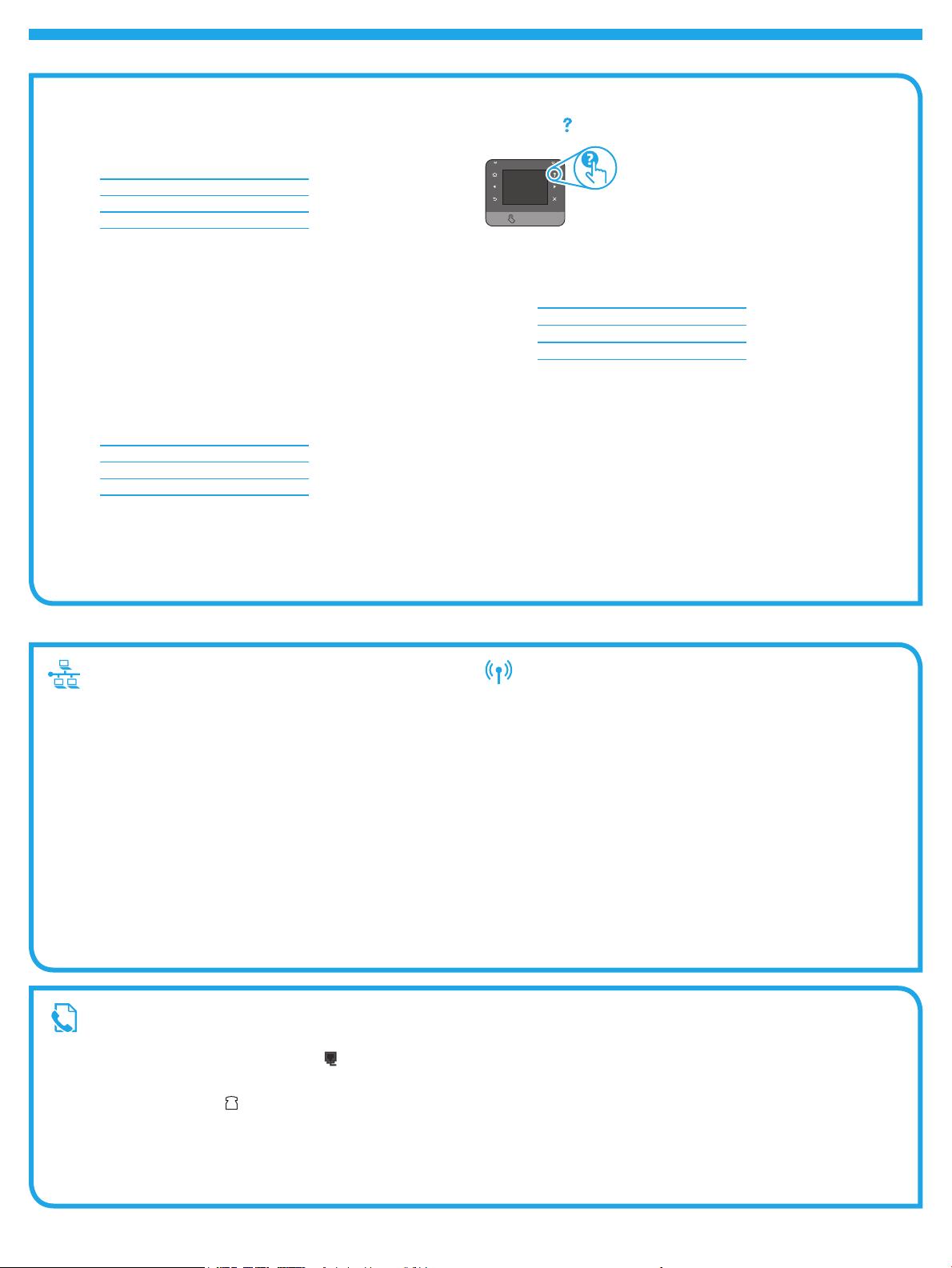
5
Wired (Ethernet) network connection (optional)
• Verify that the printer is attached to the correct network port using a cable of
the correct length.
• Verify the lights next to the network port are lit.
• Verify the print driver is installed on the computer.
• Test the network connection by pinging the network:
Windows
Click Start > Run. Type cmd, and press Enter. Type ping,
type a space, type the printer IP address, and then press Enter.
Example IP address: 192.168.0.1. To nd the printer IP, see “Find the printer IP
address.”
OS X
Open the Network Utility, and type the IP address in the ping pane. Press Enter.
Example IP address: 192.168.0.1. To nd the printer IP, see “Find the printer IP
address.”
• If the window displays round-trip times, the network is working.
• If the ping does not work, try restarting the printer and recheck all of the
connection steps.
Wireless network connection
(nw, rnw, and fw models)
• Verify that the network cable is not connected. The printer cannot connect to a
wireless network when a network cable is connected.
• Verify that the printer and wireless router are turned on and have power. Also
make sure the wireless switch is turned on.
• Verify that the printer is within the range of the wireless network. For most
networks, the printer must be within 30 m (100 ft) of the wireless access point
(wireless router).
• Verify the print driver is installed on the computer.
• Verify that the computer and printer connect to the same wireless network.
• For Mac, verify that the wireless router supports Bonjour.
• Restart the wireless router.
Fax troubleshooting (fn, fp, and fw models only)
Verify the physical connection
• Verify that the phone cord is connected to the fax port on the back of the
printer and to the wall jack.
• For an extension phone or other additional device, verify the phone cord
is connected to the telephone port on the back of the printer and to the
device.
• If outgoing phone calls fail because no dial tone is detected or the line is busy,
connect to a dierent phone line.
• For Fax over IP service, reduce the Fax Speed, and turn o Error Correction
Mode from the Fax Settings menu on the printer control panel.
Verify the printer fax settings
• To use a voice-mail service from the phone company or service provider,
make sure that the printer Rings to Answer setting is set to be fewer rings
than the telephone answering machine.
• If multiple phone numbers are assigned to the same physical phone line and
the line is shared by multiple devices, make sure that the printer is set to the
correct distinctive ring setting. Use a setting in which the printer answers
faxes and ignores other ring types.
• Conguring the Fax Speed setting to Medium(V.17) or Slow(V.29) can also
improve your ability to send a fax.
Troubleshooting
User Guide
The User Guide includes printer usage and troubleshooting information. It is
available on the printer CD and on the Web:
1. Go to:
• www.hp.com/support/ljMFPM125series
• www.hp.com/support/ljMFPM126series
• www.hp.com/support/ljMFPM127series
• www.hp.com/support/ljMFPM128series
2. Select the appropriate language, and then select the printer if prompted to,
and then click User guides.
For Windows, the User Guide is copied to the computer during the recommended
software installation.
Windows
®
XP, Windows Vista
®
, and Windows
®
7
Click Start, select Programs or All Programs, select HP, select the folder for
the HP printer, and then select Help.
Windows
®
8
On the Start screen, right-click an empty area on the screen, click All Apps on
the app bar, click the icon with the printer’s name, and then select Help.
Check for rmware updates
1. Go to:
• www.hp.com/support/ljMFPM125series
• www.hp.com/support/ljMFPM126series
• www.hp.com/support/ljMFPM127series
• www.hp.com/support/ljMFPM128series
2. Select a printer or category from the list, and then click Drivers.
3. Select the operating system, and click the Next button.
4. Select Firmware, and click the Download button.
Control panel help (M127fw and M128fw models only)
Touch the Help button on the printer control panel to access help topics.
Additional support resources
For HP’s all-inclusive help for the printer, go to:
• www.hp.com/support/ljMFPM125series
• www.hp.com/support/ljMFPM126series
• www.hp.com/support/ljMFPM127series
• www.hp.com/support/ljMFPM128series
• Solve problems
• Find advanced conguration instructions
• Download software updates
• Join support forums
• Find warranty and regulatory information
• Mobile printing resources