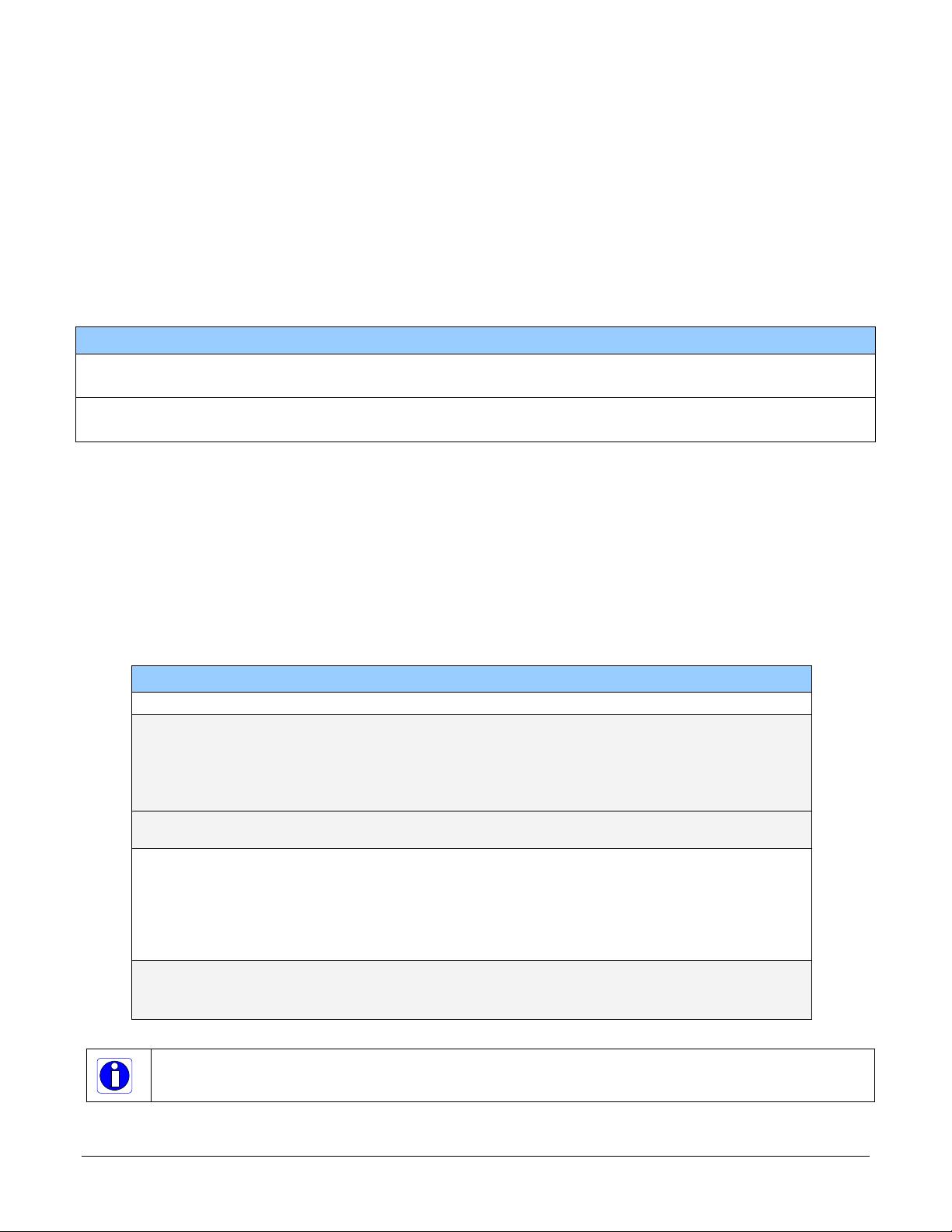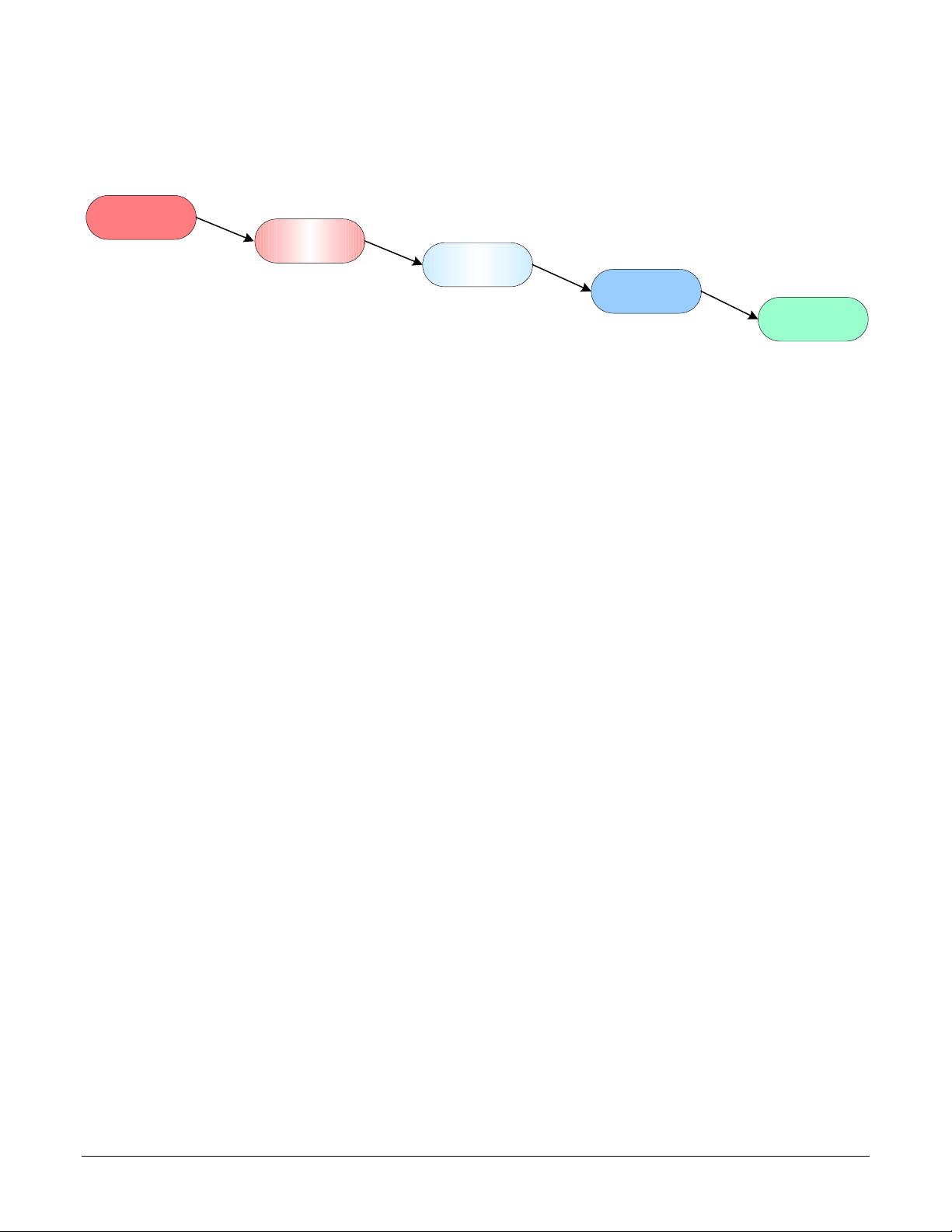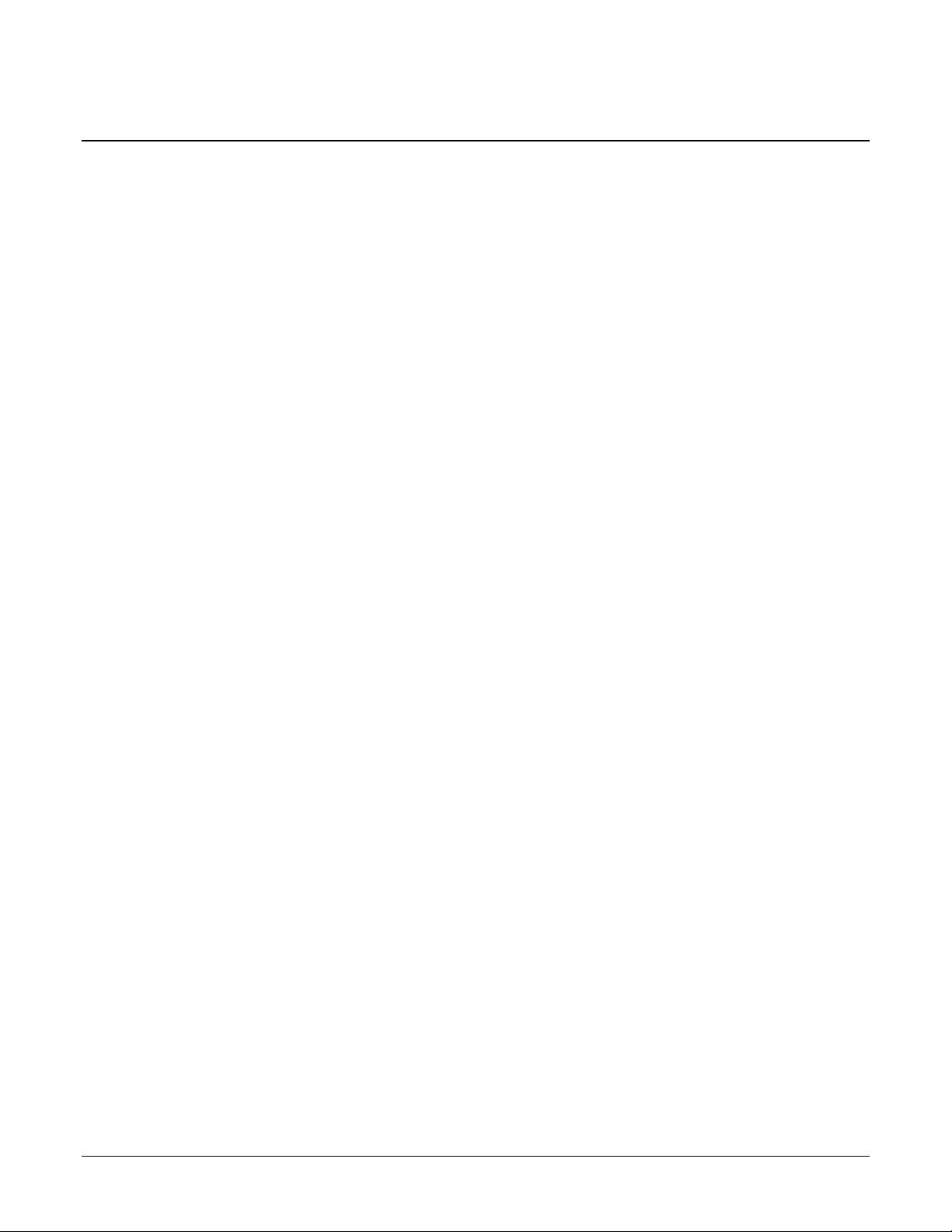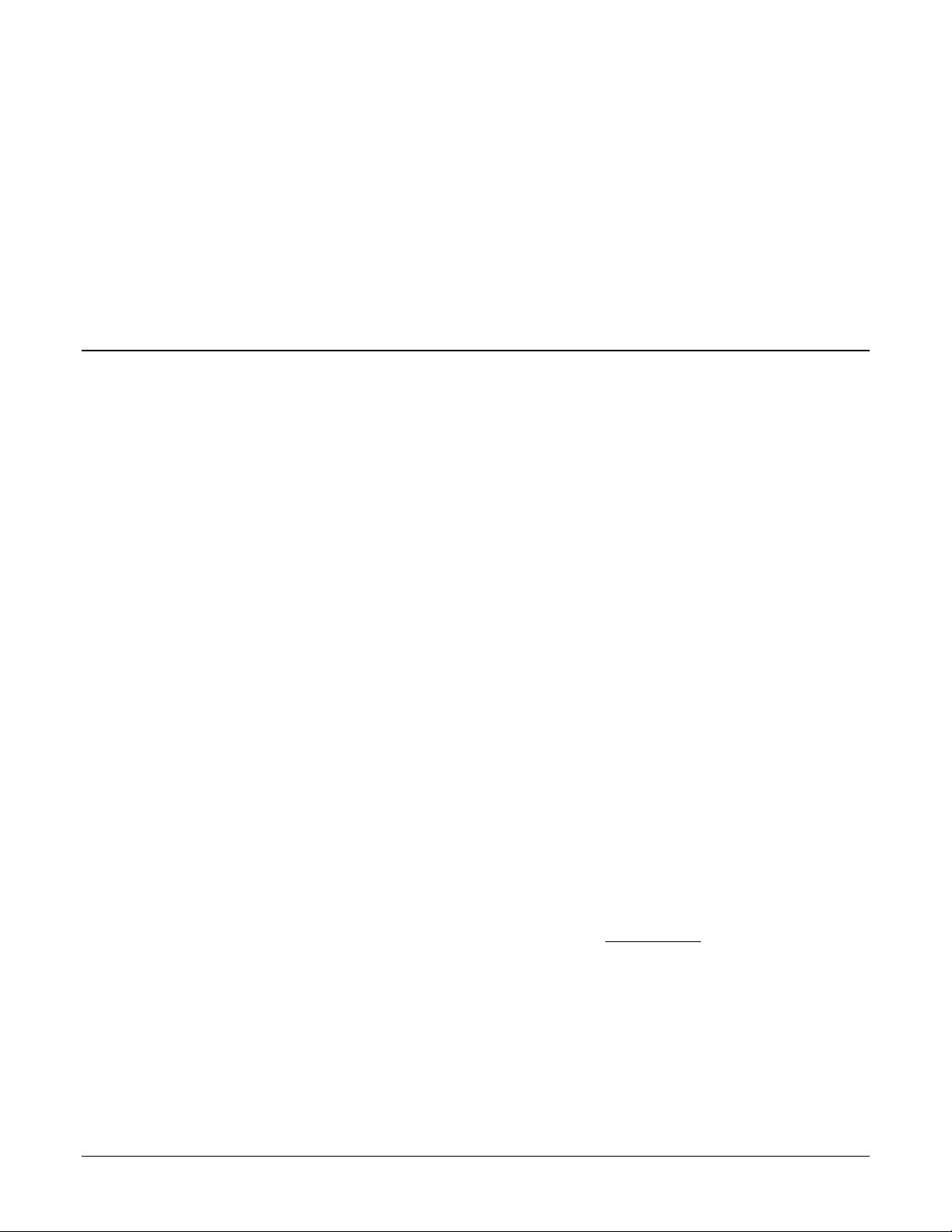Dalsa Linea GigE 网口线扫相机用户手册
下载需积分: 49 | PDF格式 | 4.86MB |
更新于2024-07-18
| 64 浏览量 | 举报
"dalsa 网口线扫相机说明书,主要涵盖了Linea™ GigE系列的单色CMOS线扫描传感器和相机的操作手册"
本文档是Teledyne Dalsa公司针对其Linea™ GigE系列线扫描相机的用户手册,旨在提供详尽的操作指导和相关信息。Linea™ GigE相机是一款基于网口连接的高性能设备,适用于各种工业和科研应用,尤其在高分辨率、高速度的线性成像领域表现突出。
1. 产品概述
Linea™ GigE相机采用了先进的Monochrome CMOS线扫描传感器技术,能够捕捉清晰、精确的图像数据。通过Gigabit Ethernet(千兆以太网)接口,该相机能够实现远距离传输和高速数据通信,同时保持较低的系统成本。
2. 功能特点
- 高分辨率:Linea™相机提供了多种分辨率选择,满足不同应用场景的需求。
- 高速扫描:线扫描传感器能快速捕获连续的图像行,适合动态场景的捕捉。
- GigE Vision兼容:遵循GigE Vision标准,确保与多种图像处理软件和硬件的兼容性。
- 灵活性:通过网络连接,相机可以方便地进行布线,并支持PoE(Power over Ethernet),简化电源管理。
3. 操作指南
用户手册详细介绍了如何安装、配置和操作Linea™ GigE相机,包括:
- 物理安装:指导用户正确安装相机,如接线、固定以及光学配件的连接。
- 软件设置:说明如何使用配套的软件进行相机参数配置,如曝光时间、增益、触发模式等。
- 网络配置:指导用户设置IP地址、子网掩码和默认网关,确保相机在网络中的可达性。
- 图像采集与处理:介绍如何获取和处理图像,包括帧率调整、图像质量优化等。
4. 注意事项与法律声明
文档中强调了Teledyne Dalsa不对使用信息的准确性承担任何责任,并保留随时更新信息的权利。同时,禁止未经授权复制或部分复制本手册。此外,提到了涉及的商标和知识产权属于各自所有者。
5. 关于Teledyne Dalsa
Teledyne Dalsa是一家全球领先的高性能半导体和电子公司,专注于设计、开发、制造和销售数字成像产品和解决方案,包括传感器、相机、帧捕获器、处理器和软件。
此用户手册对于需要操作和维护Linea™ GigE系列线扫相机的用户来说是一份重要的参考资料,提供了全面的技术支持和实用建议。用户应仔细阅读并遵循手册中的步骤,以充分利用相机的性能和特性。
相关推荐






艾薇儿More
- 粉丝: 3
最新资源
- 3G基础知识:从GSM到2.5G技术详解
- Eclipse实战:Java开发者指南
- 1996年9月全国计算机等级考试二级C语言试卷及答案
- 网络命令行大全:测试、诊断与网络探索
- 《Java编程思想》第三版:精通指南
- Java Servlet与JSP基础教程全解析(13讲)
- Oracle SQL性能优化技巧解析
- Eclipse中文教程:一站式集成开发环境详解
- iBATIS开发指南:SQL映射与事务管理
- Spring开发全攻略:基础、高级特性和AOP详解
- Ant入门教程:Java项目构建必备
- Java高级测试与设计策略:实战指南
- JbossEJB3.0实战教程:从入门到精通
- Hibernate入门与实战指南
- Eclipse IDE基础操作与特性指南
- JavaWeb实现的初级网上书店系统