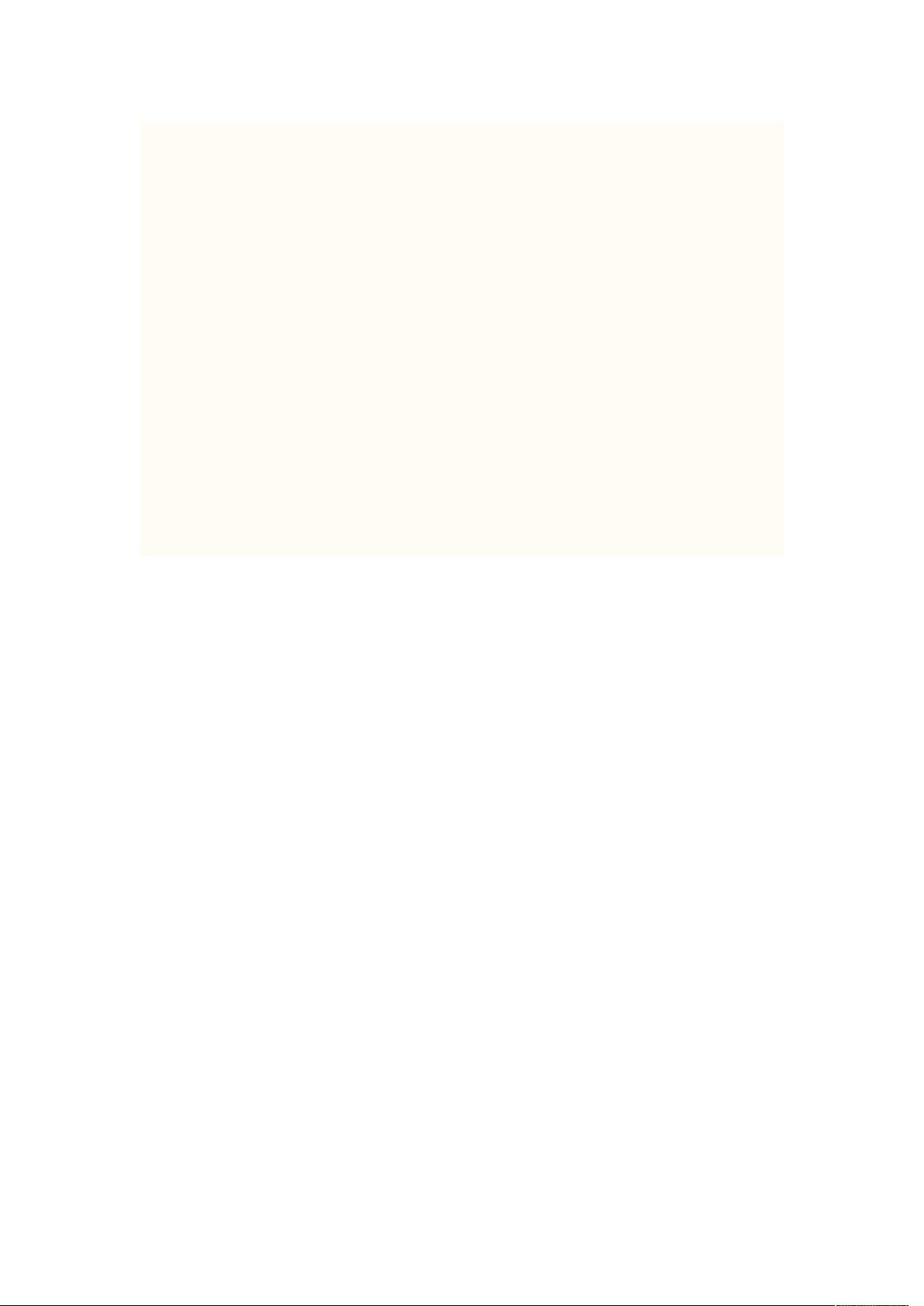虚拟机硬盘扩容:增加新分区与扩展容量教程
需积分: 13 135 浏览量
更新于2024-09-30
收藏 18KB DOCX 举报
"虚拟机硬盘扩容可以通过两种主要方法实现,一种是增加新的硬盘分区,另一种是扩展已有硬盘容量。这两种方法适用于需要增大虚拟机存储空间的情况。"
在虚拟机环境中,有时初始分配的硬盘空间可能不足以满足后续的需求,这时就需要进行硬盘扩容。以下是详细的操作步骤:
### 第一种方法:增加新硬盘分区
1. 首先,在VMware软件(无需启动虚拟机)中,选择`虚拟机` -> `设置` -> `添加`,然后选择`HardDisk`,一路点击`Next`,在其中设置新增硬盘的大小,然后点击`OK`。
2. 启动虚拟机后,进入虚拟操作系统。通过`控制面板` -> `管理工具` -> `计算机管理`,打开`磁盘管理`。系统会提示你初始化新硬盘,按提示操作。新硬盘最初会被标识为“未指派”。接着,右键选择这个新硬盘,点击`所有任务` -> `新建简单卷`,并按照向导的指引完成硬盘分区的创建。
### 第二种方法:扩展已有硬盘容量
扩展已有硬盘容量需要使用VMware提供的命令行工具`vmware-vdiskmanager.exe`。这个工具位于`ProgramFiles\VMware\VMwareWorkstation`目录下。
使用该工具的命令格式如下:
```bash
vmware-vdiskmanager.exe -x <new-capacity> <disk-name>
```
其中,`-x` 参数用于指定扩展容量,`<new-capacity>` 是新容量的值,单位是MB,`<disk-name>` 是要扩展的虚拟硬盘文件的路径。
例如,如果想要将名为`my_disk.vmdk`的虚拟硬盘扩展到50GB,命令行应该写成:
```bash
vmware-vdiskmanager.exe -x 50GB my_disk.vmdk
```
请注意,执行这个命令之前,虚拟机必须处于关闭状态。执行扩展操作后,虚拟机内的操作系统可能需要进行文件系统扩展以充分利用新分配的空间,这通常可以通过`磁盘管理`工具或`fdisk`等分区工具来完成。
这两种方法各有优缺点。增加新硬盘分区较为直观,但可能会导致数据分散;而扩展已有硬盘则更方便,但操作相对复杂,且不适用于所有类型的虚拟硬盘。
在进行任何硬盘操作前,请务必备份重要数据,以防止意外丢失。同时,确保你有足够的物理存储空间来容纳扩展后的虚拟硬盘。在实际操作中,根据虚拟机的具体环境和需求,选择最适合的方法进行硬盘扩容。
点击了解资源详情
点击了解资源详情
点击了解资源详情
点击了解资源详情
2023-09-14 上传
2023-09-14 上传
2023-05-23 上传
2024-07-30 上传
点击了解资源详情
small_fish521
- 粉丝: 0
- 资源: 1
最新资源
- Tramwrecked:C#中的控制台应用程序文本冒险
- labview截取屏幕位置、移动程序位置、控制鼠标点击位置代码
- issue-tracker:W3C webperf 问题跟踪器
- 429108.github.io
- webpage-6
- Szoftver公开
- AIJIdevtools-1.4.1-py3-none-any.whl.zip
- Extended Java WordNet Library:extJWNL是一个Java库,用于处理WordNet格式的词典。-开源
- starting-requirejs:了解更多关于 RequireJS
- DATASCIENCE_PROJECTS:我所有的数据科学著作
- AIOrqlite-0.1.1-py3-none-any.whl.zip
- Bibliotheque_binome-
- deep-dive-craps-android
- PS_Library_cpp:PS的库。 C ++版本
- pashiri-hubot:一个hubot脚本,通过提到hubot随机决定购买谁
- [008]vc_串口通讯.zip上位机开发VC串口学习资料源码下载