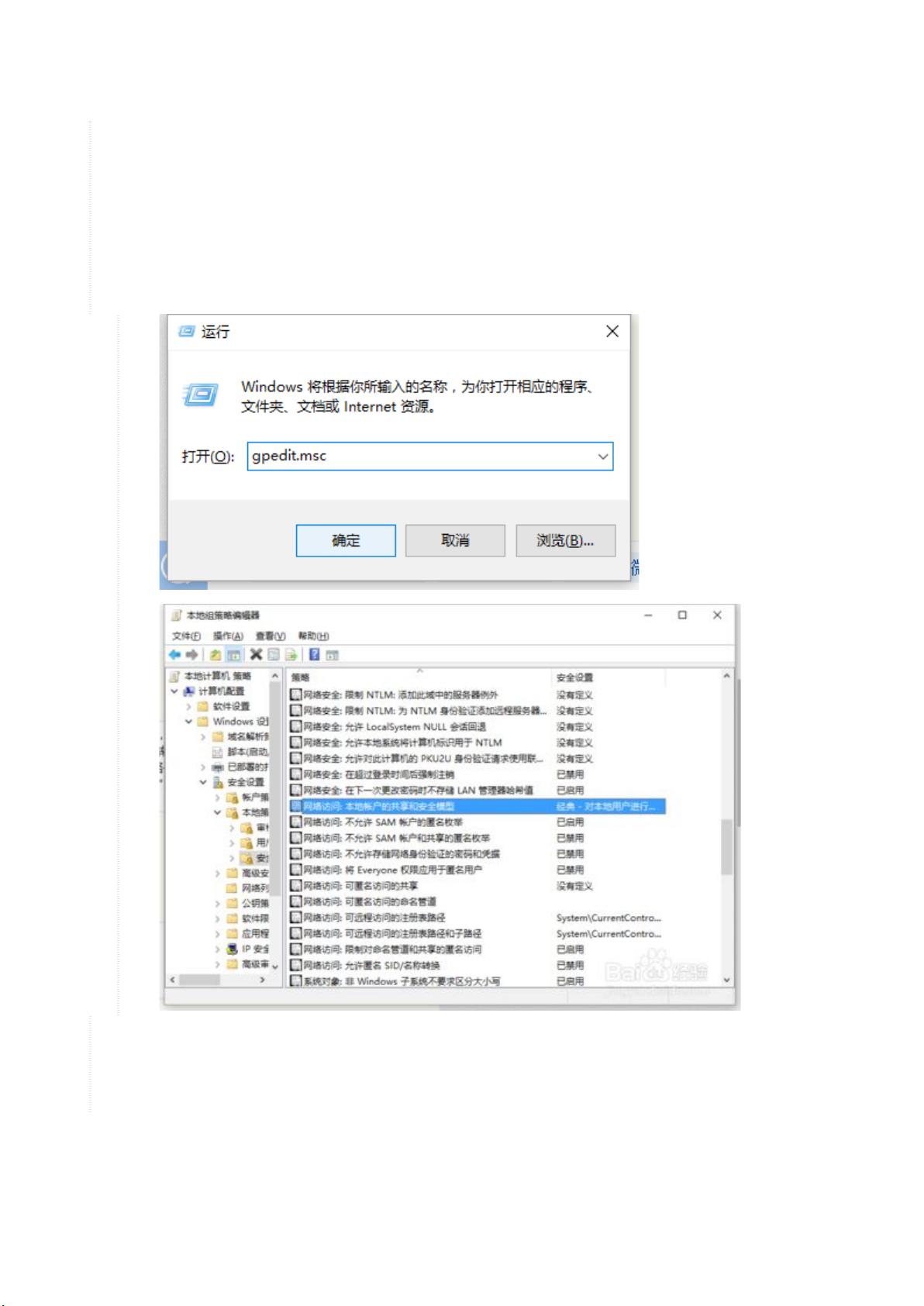Win10设置教程:解决XP访问凭证不足问题
需积分: 50 22 浏览量
更新于2024-09-09
3
收藏 856KB DOCX 举报
"本文主要介绍了如何解决Windows XP系统访问Windows 10的打印机和共享文件时出现凭证不足的问题。通过修改Windows 10的本地安全策略设置,允许XP系统能够成功连接和使用共享资源。"
在Windows XP系统尝试访问Windows 10的打印机或共享文件时,可能会遇到“凭证不足”的错误提示。这个问题通常是由于Windows 10的安全设置导致的。以下是一步步解决这个问题的方法:
首先,打开Windows 10的本地策略组编辑器。可以通过按下`Win+R`组合键,输入`gpedit.msc`并回车来启动该工具。接着,按照以下路径导航:
- 计算机配置 > Windows 设置 > 安全设置 > 本地策略 > 安全选项
在这里,找到并双击“网络访问:本地账户的共享和安全模型”,将其设置为“仅来宾 - 对本地用户进行身份验证,其身份为来宾”。这将确保即使没有特定的用户名和密码,也能以来宾身份访问。
其次,找到“帐户:来宾帐户状态”,双击并启用来宾帐户,以便来宾用户可以登录。
然后,转到“用户权限分配”项,找到“从网络访问此计算机”,双击并添加“guest”账户,允许Guest用户从网络访问这台计算机。
接下来,找到“拒绝从网络访问这台计算机”,双击打开,然后移除“guest”账户,以取消阻止Guest账户的网络访问权限。
完成以上步骤后,Windows XP应该可以访问到Windows 10的共享文件夹和打印机。然而,当试图连接到共享打印机时,仍然会提示凭证不足。为了解决这个问题,我们可以采用以下方法:
1. 在Windows XP上安装Windows 10共享的打印机驱动。如果手头没有驱动光盘,可以从打印机制造商的官方网站下载对应型号的驱动程序。
2. 安装完驱动后,进入“打印机和传真”控制面板。右键点击新安装的打印机,选择“属性”,然后选择“端口”选项卡。
3. 在端口选项卡中,点击“添加端口”,在打印机端口类型中选择“LocalPort”,然后点击“新端口”。
4. 在“输入端口名”中,输入Windows 10电脑的共享打印机路径,格式为`\\电脑名称\打印机共享名称`。如果使用IP地址,格式为`\\IP地址\打印机名称`。
5. 点击“确定”,添加新的网络端口,然后点击“应用”。现在,Windows XP应该能够连接并使用Windows 10上的共享打印机了。
注意:使用电脑名称而不是IP地址更好,因为IP地址可能因网络设置变化而改变,导致连接失败。确保知道Windows 10电脑的名称和打印机的共享名称,以便正确配置端口。
通过上述步骤,你可以在Windows XP系统中成功访问和使用Windows 10的共享打印机,解决了“凭证不足”的问题。希望这些信息对你有所帮助。
2012-10-12 上传
2023-09-07 上传
2018-12-12 上传
2012-03-30 上传
2021-09-27 上传
2013-06-11 上传
wct321
- 粉丝: 1
- 资源: 3
最新资源
- acfplot.m:计算并绘制输入序列自相关的估计值-matlab开发
- 行业文档-设计装置-正和平台.zip
- novious-fw:最初用于Novious网页版项目PHP框架,构建于新浪云引擎之上,部分代码未完善。
- clicks_calculator
- Emoji-Pup-crx插件
- AI-Logic-Based-Agent:使用后继状态公理,智能代理尝试达到其目标
- bookstore,如何查看java源码,java底层源码图解
- meal-planner-node:我们的 springboot 应用程序在 node.js 和 angular 中的简化版本
- navgationkit-docs-sphinx:Autolabor导航套件官方使用手册
- ssc
- actions:内置Logux动作的类型和动作创建者
- InLineQuestion,java源码网站,javaoa源码要多久
- blood-alcohol-calculator:使用FlutterDart构建的BAC计算器
- Frontend-Boilerplate:Frontent Boiler Plate - 使用 NPM、Bower、Gulp、Jade、Scss
- study-php:课程《网页设计与开发》-罗维老师
- iathook:Windows kernelmode和usermode IAT挂钩