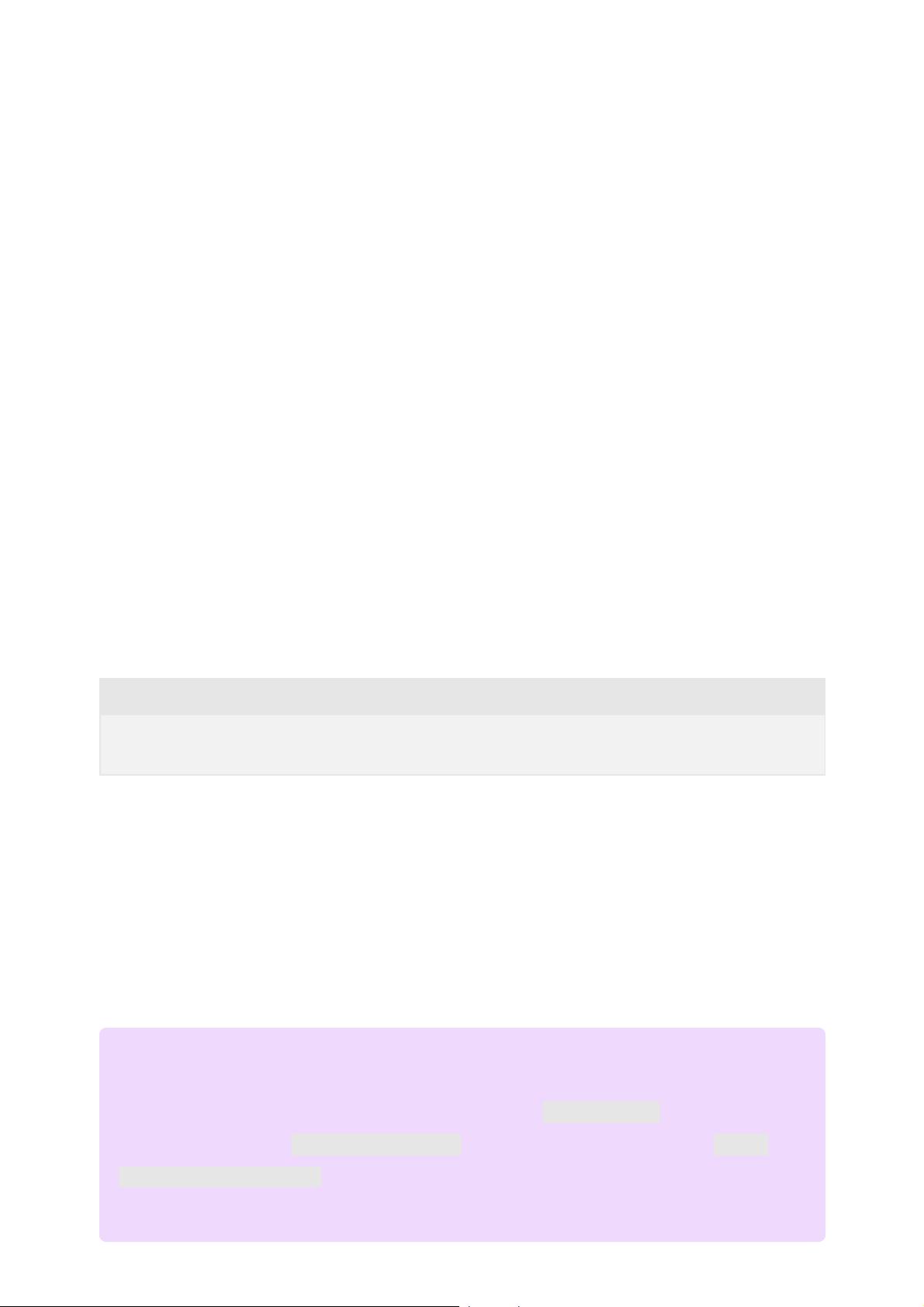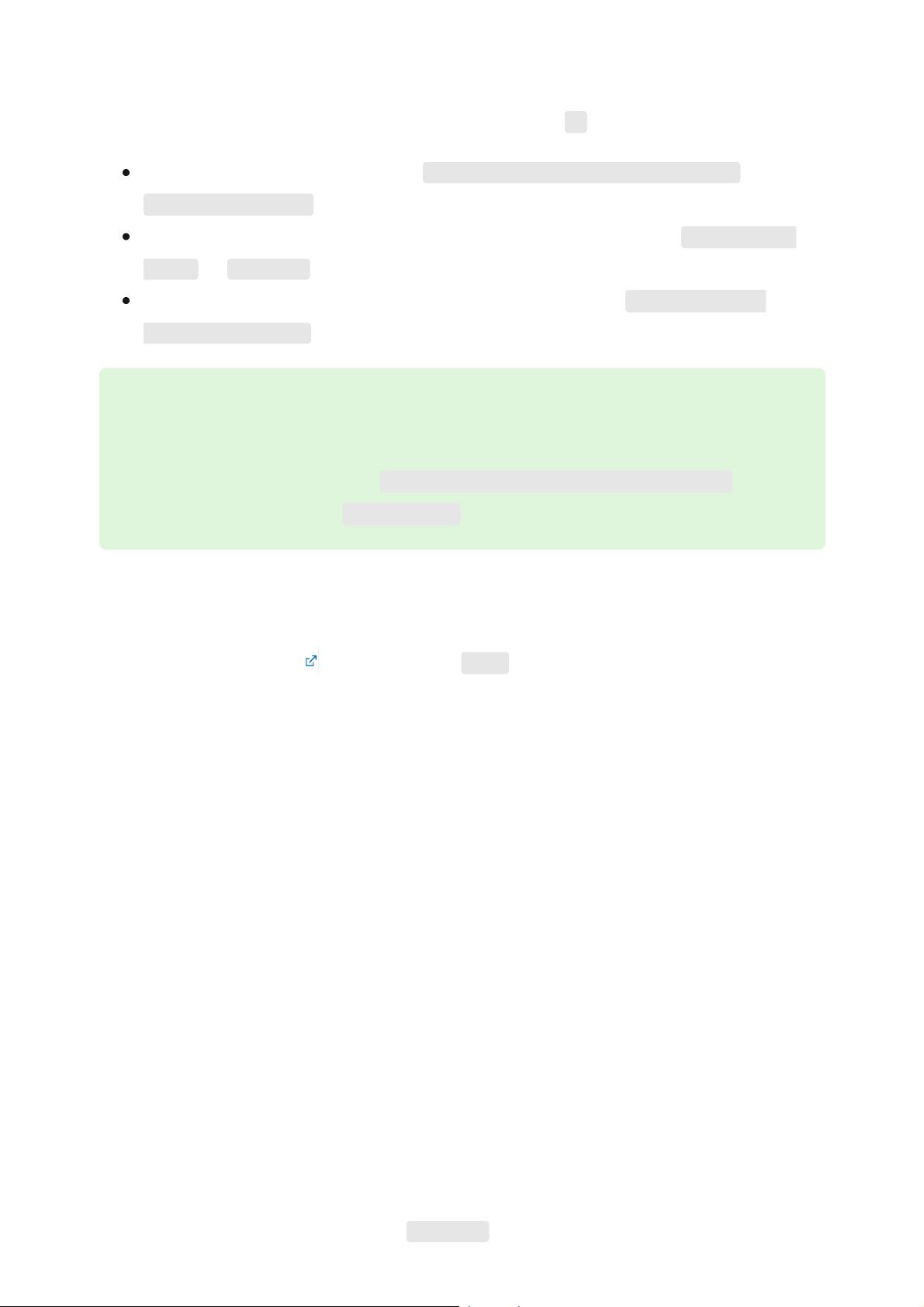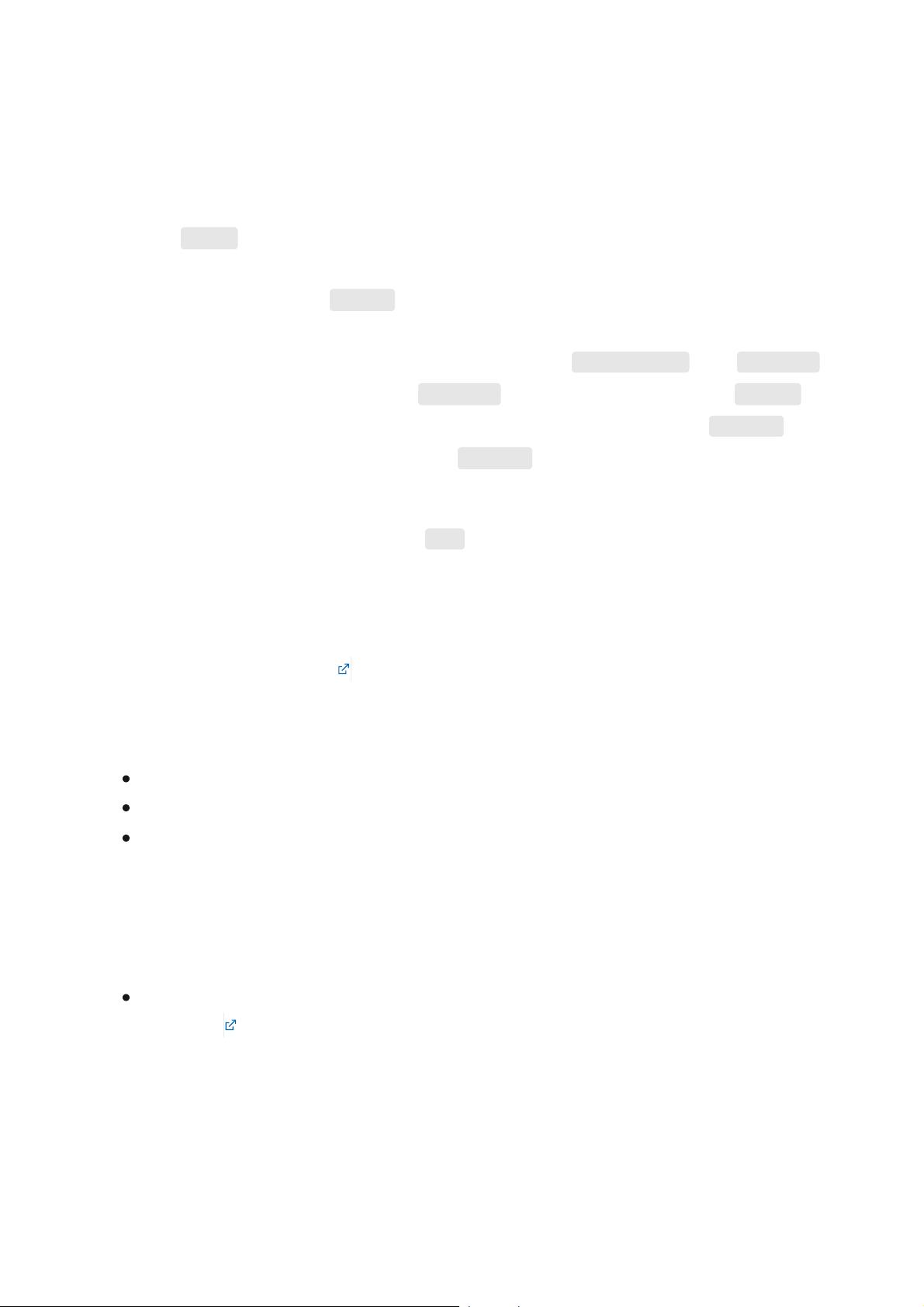Windows子系统Linux(WSL)详解与安装指南
需积分: 0 138 浏览量
更新于2024-06-26
1
收藏 16.01MB PDF 举报
"这篇文档是关于适用于Linux的Windows子系统(WSL)的官方指南,旨在帮助用户理解和解决在使用WSL过程中遇到的问题。它涵盖了WSL的基本概念、新特性、对比传统虚拟机和双启动的优势,以及安装、配置和使用WSL的详细步骤。文档还提供了加入Windows预览体验计划以获取最新功能和更新的途径,并列出了多个相关资源,如博客、视频和GitHub问题跟踪器,以便用户深入学习和反馈问题。"
在Windows操作系统中,适用于Linux的Windows子系统(WSL)是一项创新技术,允许开发者在不离开Windows环境的情况下运行原生的Linux环境,包括命令行工具、实用程序和应用程序。WSL2作为其最新版本,引入了更多的增强功能,比如对Linux内核的直接支持,提供更接近于真实Linux环境的性能。
WSL与传统的虚拟机和双启动系统相比,具有更低的资源开销,无需管理额外的硬件模拟层,启动速度更快,且能更好地与Windows系统集成。例如,用户可以直接在WSL中访问Windows文件系统,而无需复杂的文件共享设置。此外,WSL2还支持完整的文件系统权限模型,使得更多依赖于Linux特定功能的应用程序能够在WSL2中运行。
安装WSL分为几个步骤,包括在Windows设置中启用WSL功能、下载所需的Linux发行版以及设置初始用户环境。对于开发者而言,了解如何配置WSL发行版以在终端的主目录中启动等最佳实践是十分重要的,这可以提高工作效率并优化开发流程。
为了尝试WSL的最新功能和更新,用户可以加入Windows预览体验计划,选择不同的更新通道,如开发频道、Beta版频道和ReleasePreview版渠道,根据自己的需求和偏好接收不同稳定性的预览版本。
通过官方博客、命令行博客和WSL的GitHub问题跟踪器,用户可以获得最新的技术资讯、教程以及解决遇到问题的方法。这些资源为用户提供了丰富的学习材料和社区支持,确保开发者能够充分利用WSL的功能,提升在Windows上的Linux开发体验。
2021-07-23 上传
2021-02-18 上传
2023-12-26 上传
2021-04-25 上传
2021-07-08 上传
2021-04-28 上传
2017-11-07 上传

越不过那山丘
- 粉丝: 1
- 资源: 1
最新资源
- BeatTheBotChallenge:来挑战这个玩摩托赛车电话游戏的机器人,看看它是如何制造的,并帮助改进它!
- GetHtmlTool:Qt初步获取网页原始码
- StudentClass,java怎么看源码,javap2p网贷源码下载
- 宠物播种机
- zeromq-4.2.0.tar.zip
- nginx-http-concat:WordPress插件可将单个脚本文件CSS和Javascript连接成一个资源请求
- 高级JSON表单规范第2章:输入小部件
- angularjs-studies
- city-generator:C ++ City Generator
- SocketProject:SocketProject
- crawl_html:python网络爬虫-爬网页原始码
- 手写 Volley 网络访问框架
- living-with-django:关于容忍最臃肿的python web框架的博客
- RestaurantsAppWithCollectionViews
- SkeSubDomain:利用递归归,通过匹配网页源码里的子域内容收集所有的子域信息,可收集四级五级等多级子域名
- portfolio:我的投资组合网站,其中包含我的所有工作