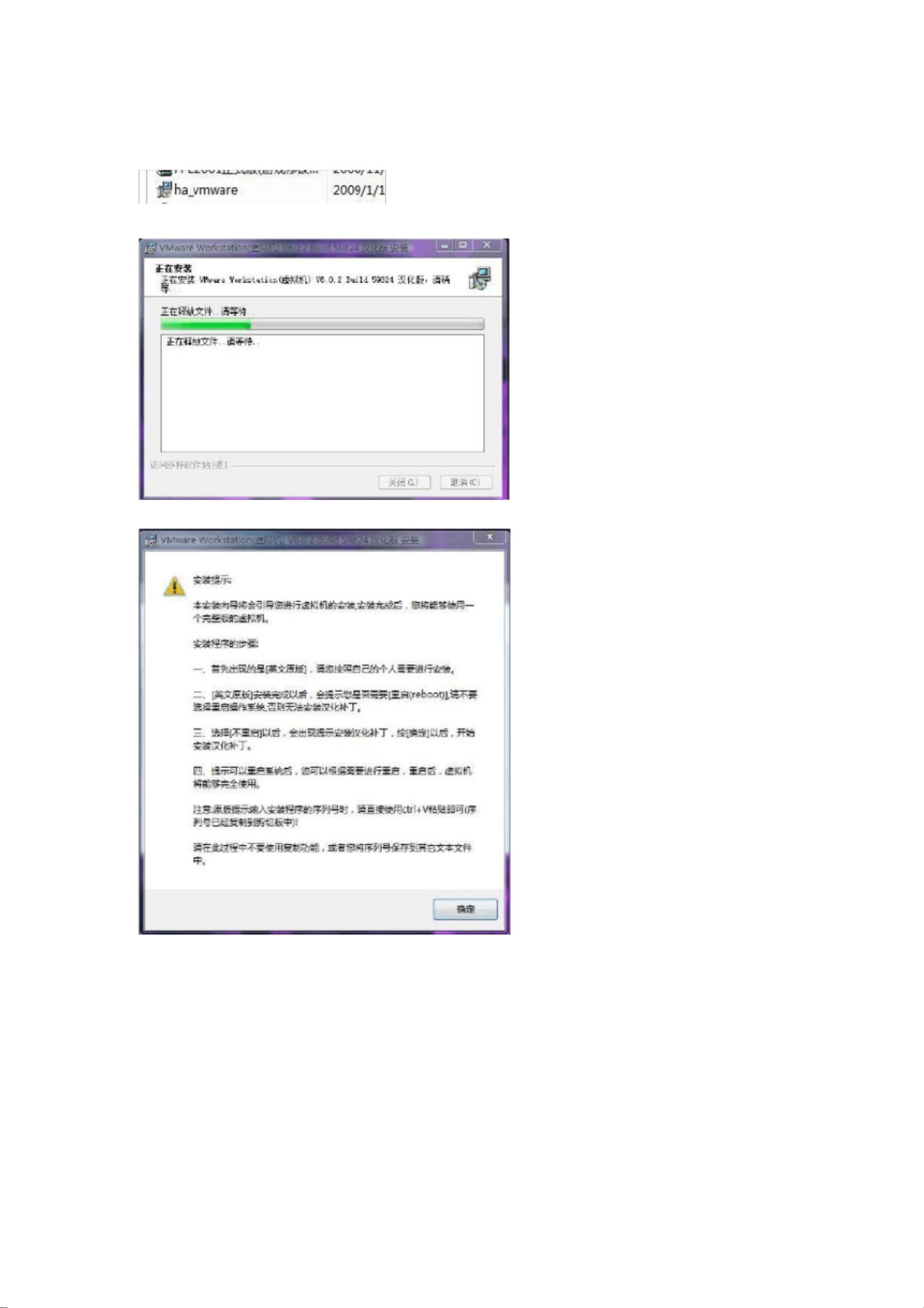Win7安装虚拟机Linux系统详细步骤
版权申诉
94 浏览量
更新于2024-08-22
收藏 1.76MB PDF 举报
"该文档详细介绍了在Windows 7操作系统下如何使用虚拟机安装Linux系统,特别是Ubuntu版本。"
在Windows 7系统中安装虚拟机并加载Linux系统,如Ubuntu,通常需要以下步骤:
1. 首先,你需要下载一个虚拟机软件,如VMware或VirtualBox。这里并未明确指出具体使用的是哪个虚拟机软件,但根据上下文,可能是指VMware。安装文件可能已经提供,序列号为JHXUR-G0M88-GA44V-4MRN6。
2. 运行虚拟机的安装程序,按照屏幕提示进行操作。在过程中可能会遇到许可协议,选择同意并继续。
3. 选择安装路径,建议不要安装在C盘,而是选择D盘或其他非系统盘,以避免占用系统资源。
4. 安装过程中,虚拟机软件可能会安装一些组件,如果360等安全软件发出警告,确认它们是安全的,可以选择允许安装。
5. 完成虚拟机软件的安装后,需要输入序列号激活。在提供的文本中,这个步骤要求输入JHXUR-G0M88-GA44V-4MRN6。
6. 安装完成后,不要立即启动虚拟机,而是选择“NO”以安装汉化版。
7. 接下来,启动虚拟机软件并新建虚拟机。按照向导一步步操作,选择“典型”安装方式。
8. 在选择操作系统类型时,选择Linux,并进一步指定Linux发行版为Ubuntu。
9. 为虚拟机配置名称,以及安装位置,务必避免C盘。
10. 设置虚拟机硬件参数,如内存大小、处理器核心数量,根据你的物理机器配置进行合理分配。
11. 进入虚拟机设置,选择CD-ROM选项,设置为使用ISO镜像文件,指定Ubuntu的ISO镜像文件路径。
12. 保存设置后启动虚拟机。虚拟机会读取ISO镜像并开始安装流程。
13. 在安装过程中,根据提示设置语言(可选择中文)、时区(例如中国上海),以及其他系统配置。
14. 安装过程中可能出现静止画面,此时可能需要手动按下回车键以继续。
15. 系统安装完毕后,虚拟机会自动重启,显示启动界面,标志着Linux系统安装成功。
通过以上步骤,你可以在Windows 7环境下成功搭建一个运行Ubuntu的虚拟机环境,以便进行多系统体验、开发测试或学习Linux操作。请确保你的计算机硬件配置足够运行虚拟机,以获得流畅的使用体验。
1284 浏览量
374 浏览量
726 浏览量
342 浏览量
820 浏览量
yanyu111112
- 粉丝: 0
最新资源
- 经典J2ME坦克对战游戏:回顾与介绍
- ZAProxy自动化工具集合:提升Web安全测试效率
- 破解Steel Belted Radius 5.3安全验证工具
- Python实现的德文惠斯特游戏—开源项目
- 聚客下载系统:体验极速下载的革命
- 重力与滑动弹球封装的Swift动画库实现
- C语言控制P0口LED点亮状态教程及源码
- VB6中使用SQLite实现列表查询的示例教程
- CMSearch:在CraftMania服务器上快速搜索玩家的Web应用
- 在VB.net中实现Code128条形码绘制教程
- Java SE Swing入门实例分析
- Java编程语言设计课程:自动机的构建与最小化算法实现
- SI9000阻抗计算软件:硬件工程师的高频信号分析利器
- 三大框架整合教程:S2SH初学者快速入门
- PHP后台管理自动化生成工具的使用与资源分享
- C#开发的多线程控制台贪吃蛇游戏源码解析