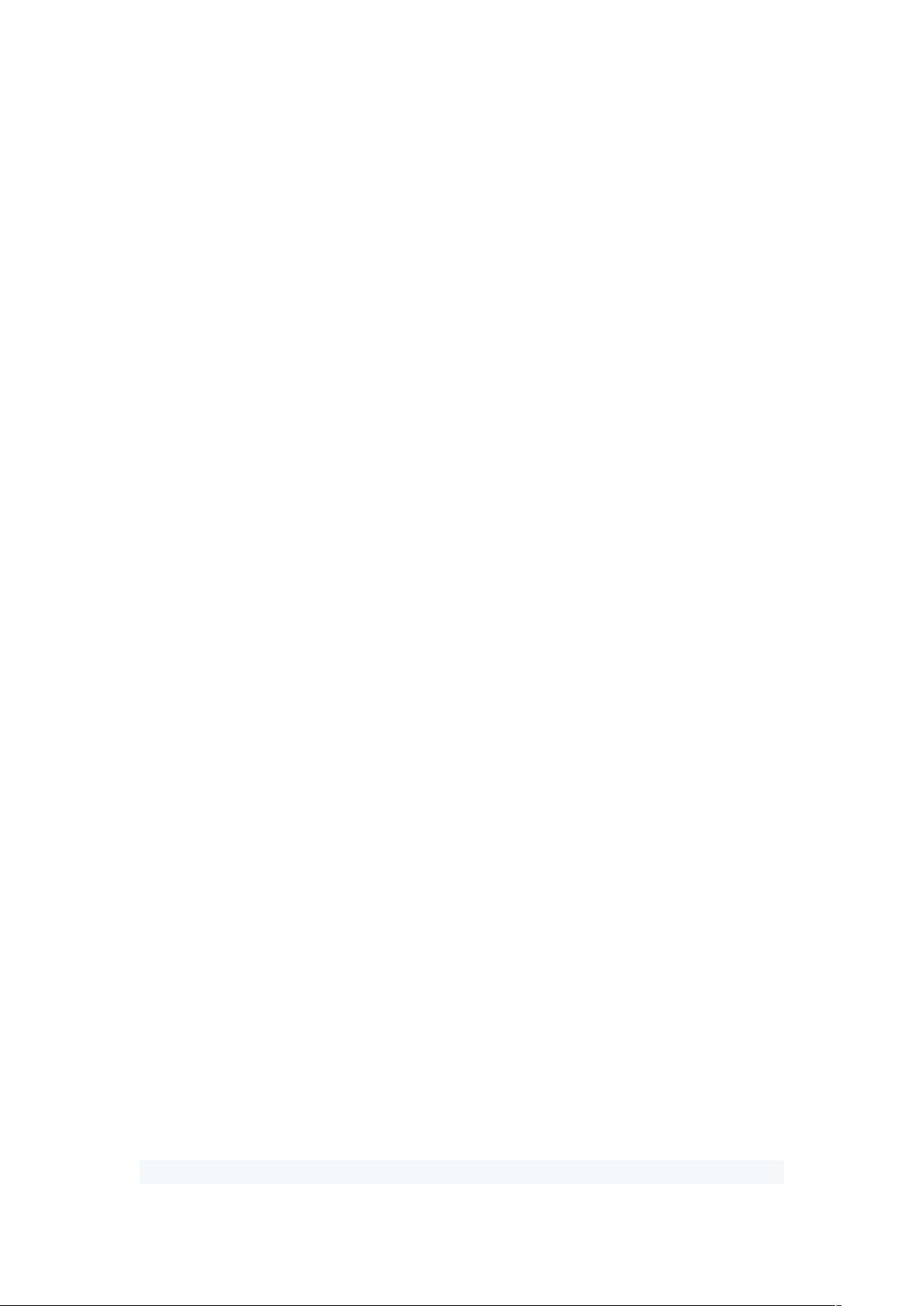Word自动生成目录教程
需积分: 50 201 浏览量
更新于2024-09-30
收藏 486KB DOC 举报
"doc生成目录的方法介绍"
在Word中生成目录是提高文档组织性和易读性的重要步骤。目录可以帮助读者快速找到文档中的特定部分,尤其对于长篇报告、论文或书籍来说更是必不可少。以下是详细步骤和注意事项:
1. **设置标题格式**
- 在Word文档中,使用内置的“样式”功能来规范标题。通常,“正文”样式用于普通段落,而“标题1”、“标题2”等则分别对应一级、二级标题等不同层级。
- 对于一级标题,选中相应文字,然后在“格式”工具栏的“样式”列表中选择“标题1”。同样,选中二级标题并选择“标题2”,三级标题选择“标题3”,以此类推。
2. **创建目录**
- 在准备好了各级标题后,将光标放置在你希望目录出现的位置,通常是文档的开头。
- 通过执行“插入”菜单 → “引用” → “索引和目录”命令,打开“索引和目录”对话框。
- 在“目录”选项卡中,你可以选择预设的目录样式,或者自定义样式。调整所需的显示级别(如只显示到二级标题或包括三级标题)和其他设置,然后点击“确定”。
3. **更新目录**
- 如果在生成目录后对文档内容进行了修改,可以通过“引用” → “更新目录”来刷新目录页码和章节。你可以选择“更新整个目录”以更新所有信息,或者“更新页码”仅更新页码部分。
4. **优点与便利性**
- 自动目录的生成使得文档管理更加高效,尤其是在内容变动频繁的情况下,避免手动更改页码带来的繁琐工作。
- 通过点击目录中的章节标题,可以直接跳转到对应页面,提高了阅读体验。
- Word的目录功能与大纲视图相结合,方便对文档结构进行调整,保持整体逻辑清晰。
5. **注意事项**
- 确保每个标题都使用了正确的样式,这样Word才能准确识别各级标题并生成目录。
- 在添加或删除内容后,记得更新目录,以保持目录与正文的一致性。
- 保持文档结构的层次分明,有助于生成更清晰的目录结构。
在Word 2003之后的版本中,操作界面可能会有所变化,但基本原理和步骤保持一致。例如,在Word 2010及更高版本中,可能需要通过“引用”选项卡而不是“插入”来找到“目录”功能。不过,核心的设置标题样式和生成目录的过程是相同的。
点击了解资源详情
1054 浏览量
点击了解资源详情
2010-06-07 上传
168 浏览量
253 浏览量
268 浏览量
114 浏览量
1054 浏览量
yhmysyn
- 粉丝: 3
- 资源: 5
最新资源
- 免除登录繁琐步骤,QQ登录器
- responsiveapp
- Boundless-Marble
- 电子功用-多功能通用电锁
- 保险公司新干部培训班课后作业
- Curso_JavaScrip_Rocketseat-:JavaScript的模数模
- 泉中流版base64编码和解码(支持汉字等编码(utf-8))
- wget在线扒站.zip
- personal-website:我的个人网站上列出了项目等
- Reservia:Reservia是一个预订网站
- JerryQuu:使用Typescript编写的Node.js的快速,可靠的基于Redis的电子邮件队列
- d-pyro.github.io:PS4 6.72漏洞利用
- gulp-framer-skeleton:一个基于 FramerJS 的基于 gulp 的骨架项目
- 2016年“ 蓝桥 杯” 第 七 届 全国 软件和信息技术专业人才 大赛 个人赛——温湿度监控设备·代码.zip
- Story:学习git
- 保险公司新人成功销售训练培训班操作标准