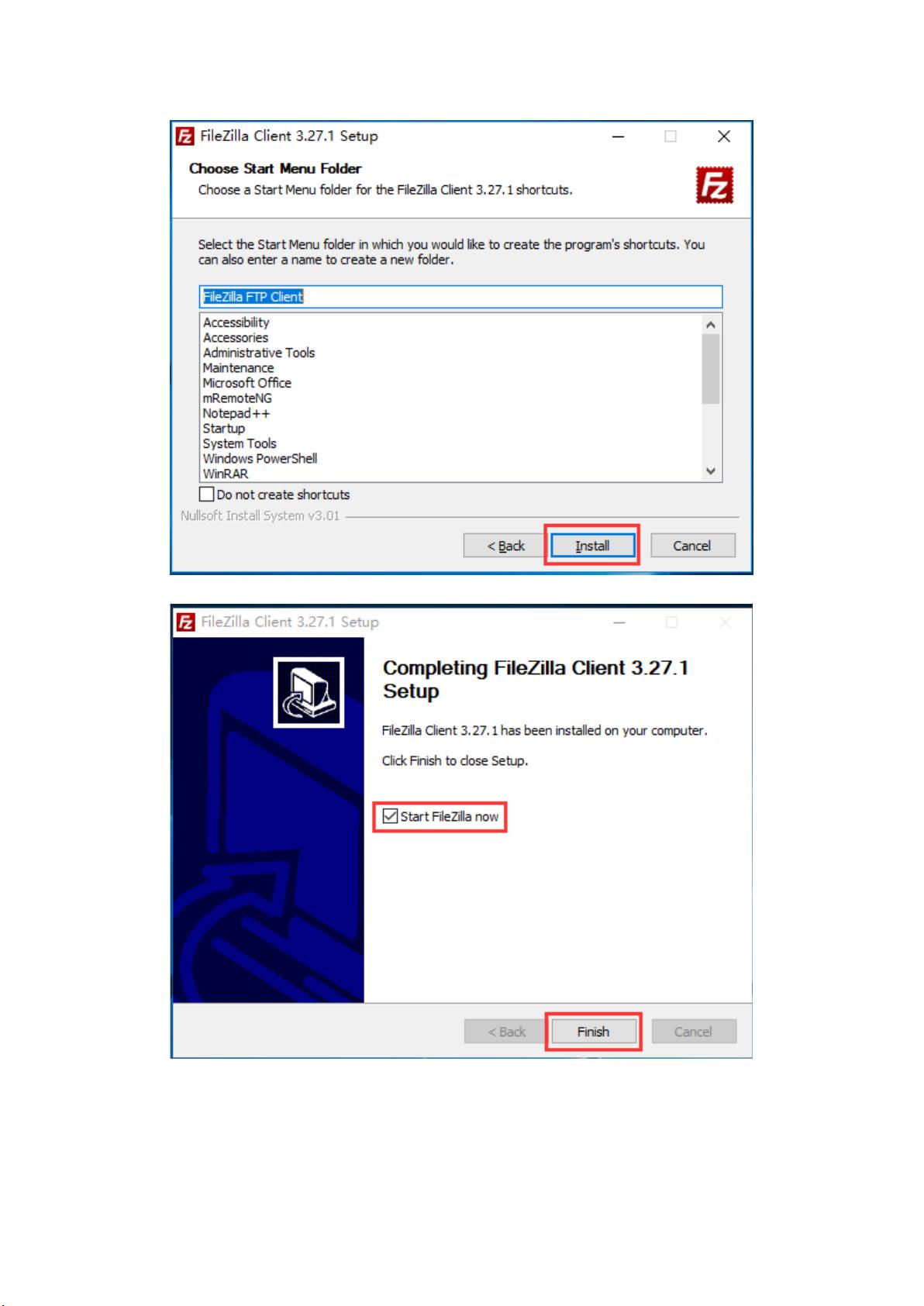FileZilla安装与FTP连接指南
需积分: 27 201 浏览量
更新于2024-09-01
收藏 909KB DOC 举报
"FileZilla是一款流行的开源FTP客户端软件,适用于Windows、Linux和macOS等操作系统。本文档详细介绍了FileZilla的安装过程和基本使用方法,包括如何连接FTP服务器、上传文件以及修改文件属性。"
FileZilla的安装过程:
1. 首先,下载FileZilla的安装文件,例如FileZilla_3.27.1_win32-setup.exe。
2. 双击安装文件启动安装向导,同意安装协议。
3. 在安装路径选择环节,可选择“任何用这台电脑的人”或“只有自己(Administrator)”,根据个人需求进行设置。
4. 全选要安装的组件,确保获得完整功能。
5. 指定软件的安装路径,可以默认或者自定义。
6. 保持默认的“开始”菜单文件夹设置。
7. 安装完成后,选择运行FileZilla。
使用FileZilla连接FTP服务器:
1. 启动FileZilla后,通过“站点”菜单选择“站点管理器”来新建FTP连接。
2. 在“站点管理器”中,输入FTP服务器的连接信息,如地址、账号和密码,端口号通常为21。
3. 创建新站点并连接到FTP服务器。
4. FTP服务器上的目录结构通常包括“Backup”用于备份文件,“LOG”用于存储FTP日志,“WEB”用于存放网站的文件。
文件上传与传输模式:
1. 在正确连接到FTP服务器后,可以选择要上传的文件,拖放到右侧的远程站点区域。
2. 对于某些加密的网站程序,需在“传输”菜单中选择“传输类型”为“二进制”以正确上传。
3. 上传过程中,可以通过界面下方的状态栏查看上传进度。
修改文件属性(仅限Linux):
1. 在Linux系统中,如果需要修改文件或文件夹的权限,右键点击目标文件或文件夹,选择“属性”。
2. 在弹出的属性窗口中,可以调整权限设置。
后续使用:
1. 下次使用时,打开FileZilla,通过“文件”菜单选择“站点管理器”,选取已保存的FTP站点并点击“连接”即可快速重新连接。
FileZilla以其用户友好的界面和强大的FTP功能,成为许多用户的首选FTP客户端。通过以上步骤,用户可以轻松地管理和维护其FTP服务器上的文件。
325 浏览量
2019-03-08 上传
119 浏览量
371 浏览量
103 浏览量
2021-10-07 上传
115 浏览量
2022-07-07 上传

dahaiboy
- 粉丝: 2
最新资源
- AVR单片机C语言编程实战教程
- MATLAB实现π/4-QDPSK调制解调技术解析
- Rust开发微控制器USB设备端实验性框架介绍
- Report Builder 12.03汉化文件使用指南
- RG100E-AA U盘启动配置文件设置指南
- ASP客户关系管理系统的联系人报表功能解析
- DSPACK2.34:Delphi7控件的测试与应用
- Maven Web工程模板 nb-parent 评测
- ld-navigation:革新Web路由的数据驱动导航组件
- Helvetica Neue字体全系列免费下载指南
- stylelint插件:强化CSS属性值规则,提升代码规范性
- 掌握HTML5 & CSS3设计与开发的关键英文指南
- 开发仿Siri中文语音助理的Android源码解析
- Excel期末考试复习与习题集
- React自定义元素工具支持增强:react-ce-ubigeo示例
- MATLAB实现FIR数字滤波器程序及MFC界面应用