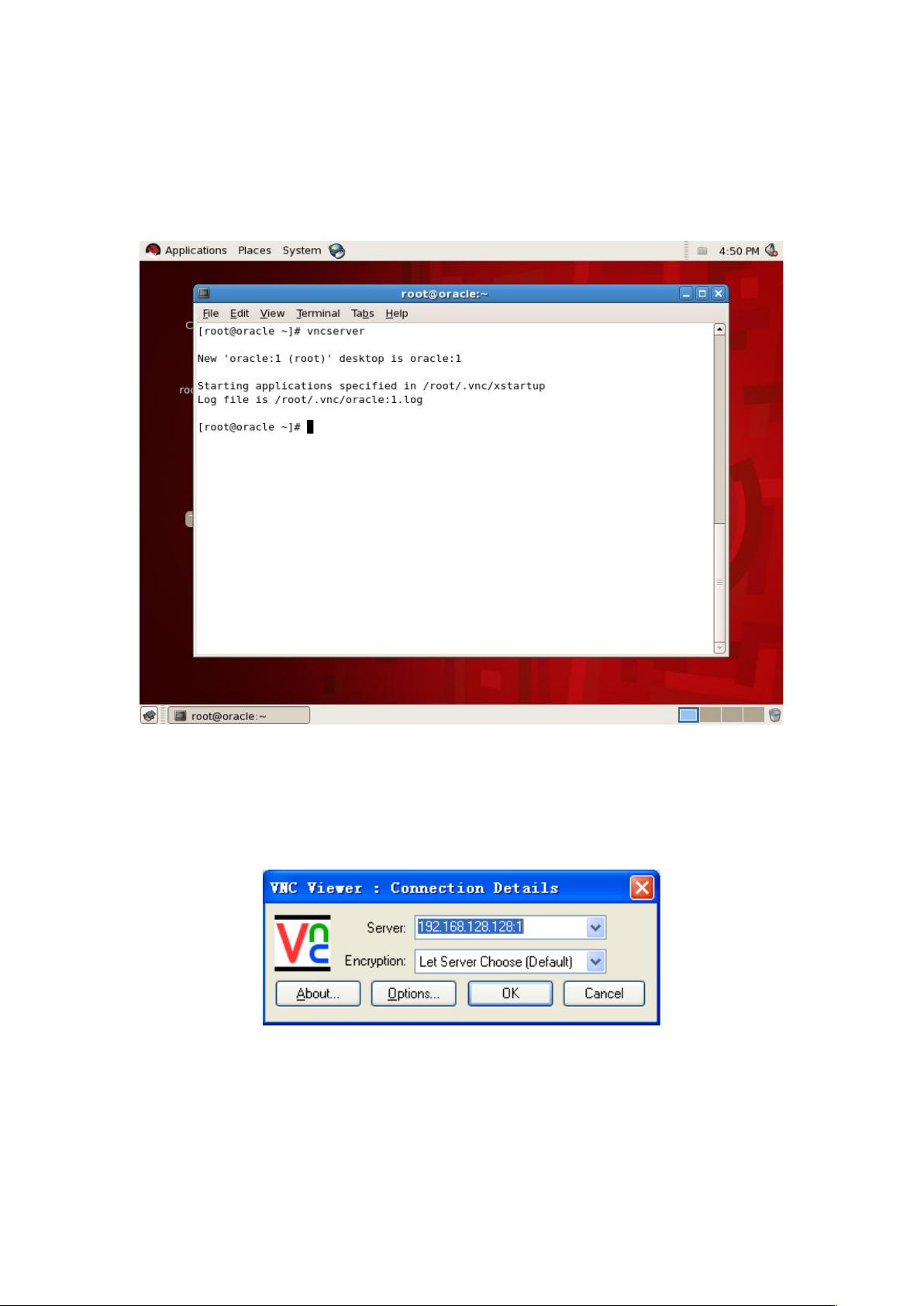VNCViewer配置教程:远程访问Linux服务器图形界面
需积分: 9 89 浏览量
更新于2024-09-12
收藏 1.57MB DOC 举报
"这篇资料介绍了如何使用VNC Viewer远程访问Linux服务器,并配置显示图形界面的步骤。"
在IT行业中,远程访问技术对于管理和维护服务器至关重要,尤其是对于那些没有物理访问方式的远程服务器。VNC(Virtual Network Computing)是一种基于TCP/IP协议的远程桌面协议,允许用户通过图形界面控制远程计算机。本教程特别关注的是使用VNC Viewer工具连接到Linux服务器的流程。
首先,要在Linux服务器端配置VNC服务,你需要确保已经安装了VNC软件包。通常,这可以通过包管理器如`apt`或`yum`来完成。首次启动`vncserver`时,系统会提示设置一个密码,这个密码用于后续的远程访问。同时,注意记录服务器启动的VNC服务号码,例如示例中的"1",这将在客户端连接时使用。
接下来,运行VNC Viewer客户端。在Windows环境下,启动VNC Viewer程序,输入Linux服务器的IP地址和之前记住的服务号码。输入设置的密码后,客户端将与服务器建立连接,此时你可能只会看到字符界面。
为了启用图形界面,需要配置`/root/.vnc/xstartup`文件。这个文件定义了当VNC连接时启动哪些应用程序。使用`vi`编辑器打开此文件,取消`#unset SESSION_MANAGER`和`#exec /etc/X11/xinit/xinitrc`这两行的注释。这样可以确保启动X Window System。修改后,保存并退出`vi`,然后重启VNC服务使更改生效。
再次运行VNC Viewer,你现在应该能看到服务器的图形化桌面环境。你可以像在本地机器上一样操作远程服务器。当你完成远程工作并需要关闭VNC服务时,可以在Linux服务器上执行`vncserver-kill:1`(这里的数字1对应于你的VNC服务号码)来结束服务。
这个远程访问配置对于系统管理员和开发者来说非常实用,特别是在处理需要图形界面的Linux任务时,例如GUI工具的使用或桌面环境的调试。了解如何正确配置和使用VNC Viewer可以提高工作效率,并减少对物理访问服务器的依赖。
2051 浏览量
129 浏览量
157 浏览量
982 浏览量
418 浏览量
gu517766151
- 粉丝: 0
最新资源
- Vue.js波纹效果组件:Vue-Touch-Ripple使用教程
- VHDL与Verilog代码转换实用工具介绍
- 探索Android AppCompat库:兼容性支持与Java编程
- 探索Swift中的WBLoadingIndicatorView动画封装技术
- dwz后台实例:全面展示dwz控件使用方法
- FoodCMS: 一站式食品信息和搜索解决方案
- 光立方制作教程:雨滴特效与呼吸灯效果
- mybatisTool高效代码生成工具包发布
- Android Graphics 绘图技巧与实践解析
- 1998版GMP自检评定标准的回顾与方法
- 阻容参数快速计算工具-硬件设计计算器
- 基于Java和MySQL的通讯录管理系统开发教程
- 基于JSP和JavaBean的学生选课系统实现
- 全面的数字电路基础大学课件介绍
- WagtailClassSetter停更:Hallo.js编辑器类设置器使用指南
- PCB线路板电镀槽尺寸核算方法详解