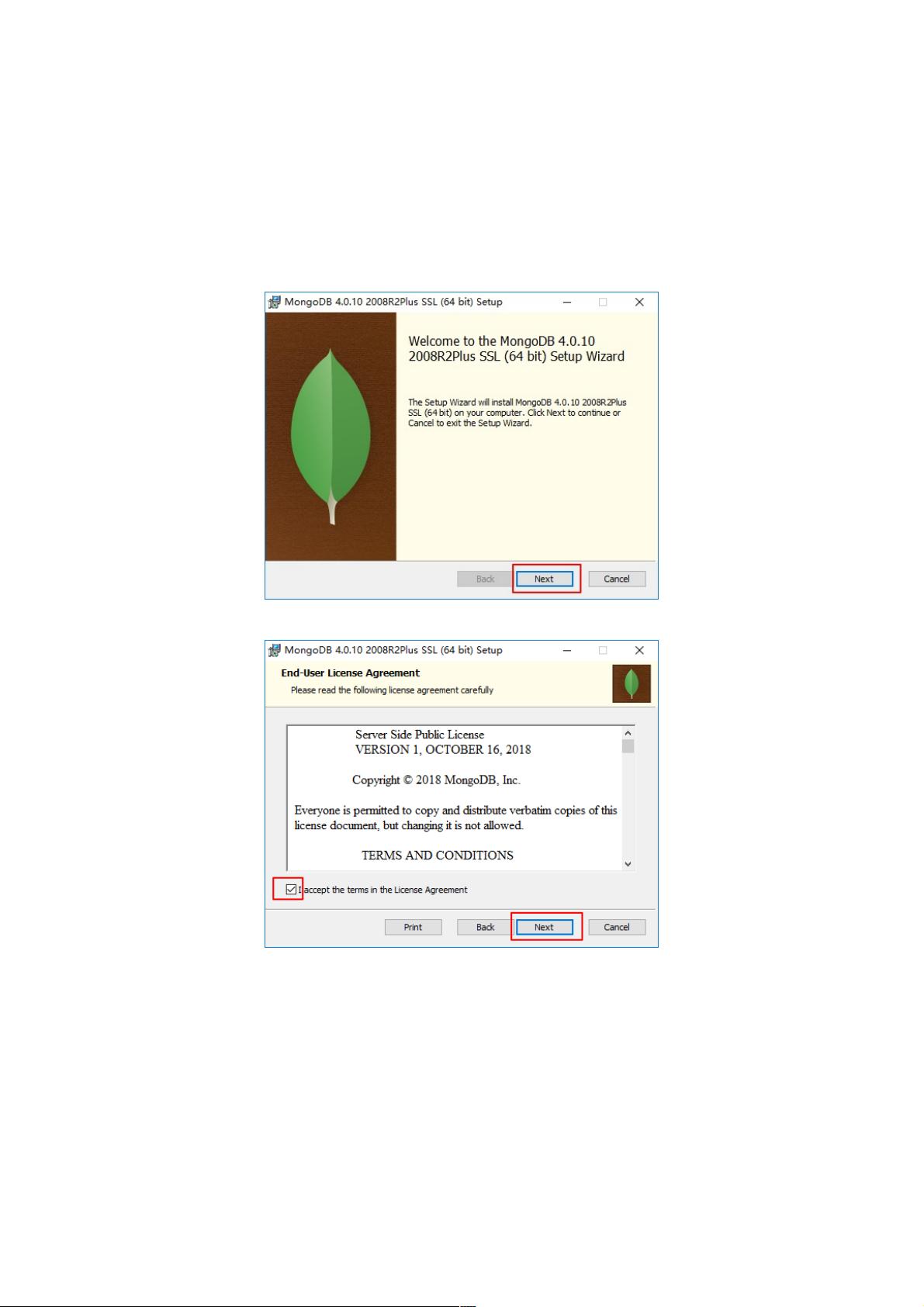Windows 10 安装MongoDB 4.0教程:详述步骤与自动启动配置
33 浏览量
更新于2024-08-31
收藏 577KB PDF 举报
本篇教程详细介绍了如何在Windows 10上安装和配置MongoDB 4.0,这是一个针对Windows用户的重要指南,尤其对于那些希望替代不更新的Redis且寻求高效数据库管理工具的人来说。以下是安装与启动配置的具体步骤:
1. **下载安装**:
- 访问MongoDB官方网站(<https://www.mongodb.com/download-center/community>)下载适用于Windows的社区版本安装包。
- 双击安装文件,按照引导进行操作。
2. **安装步骤**:
- 点击"Next"开始安装。
- 勾选"服务模式"(可能在左下角),然后继续。
- 默认安装时,选择"Complete";自定义安装时,可浏览并指定安装路径。
- 接着跳过或取消某些选项,如左下角的其他设置。
- 单击"Install"开始安装过程。
- 忽略任何许可提示。
- 在安装完成后,通过命令行(如`cmd`)切换到MongoDB的bin目录,执行`mongod --dbpath C:\MongoDB\data\db`来启动服务,并在"data"目录下创建db子文件夹。
3. **启动与配置**:
- 需要使MongoDB在系统启动时自动运行,首先修改系统环境变量中的`Path`,加入MongoDB bin目录。
- 打开服务管理器(services.msc),找到已自动创建的MongoDB服务,尝试启动会遇到错误。
- 使用管理员权限运行命令提示符,先禁用服务(`scdelete MongoDB`),再在"data"目录下创建log文件夹。
- 使用管理员权限执行`mongod --dbpath C:\MongoDB\data\db --logpath C:\MongoDB\data\log\mongo.log --install --serviceName MongoDB`命令,安装为Windows服务,并设置日志路径。
- 检查服务列表,确认MongoDB服务已正确安装并设置为自动启动。
4. **注意事项**:
- 定期检查服务状态和日志文件,以便于监控和解决问题。
- 虽然教程强调了Windows版本的选择,但在实际使用中,用户可能需要根据具体需求和环境调整安装参数和配置。
这篇教程提供了Windows 10环境下MongoDB 4.0的完整安装和配置流程,帮助用户实现数据库的自动化管理和高效运维。对于Windows用户来说,这是一个实用且重要的技术参考资料。
2020-06-18 上传
2020-12-16 上传
点击了解资源详情
点击了解资源详情
点击了解资源详情
点击了解资源详情
点击了解资源详情
点击了解资源详情
2020-12-16 上传
weixin_38682086
- 粉丝: 6
- 资源: 984
最新资源
- C语言数组操作:高度检查器编程实践
- 基于Swift开发的嘉定单车LBS iOS应用项目解析
- 钗头凤声乐表演的二度创作分析报告
- 分布式数据库特训营全套教程资料
- JavaScript开发者Robert Bindar的博客平台
- MATLAB投影寻踪代码教程及文件解压缩指南
- HTML5拖放实现的RPSLS游戏教程
- HT://Dig引擎接口,Ampoliros开源模块应用
- 全面探测服务器性能与PHP环境的iprober PHP探针v0.024
- 新版提醒应用v2:基于MongoDB的数据存储
- 《我的世界》东方大陆1.12.2材质包深度体验
- Hypercore Promisifier: JavaScript中的回调转换为Promise包装器
- 探索开源项目Artifice:Slyme脚本与技巧游戏
- Matlab机器人学习代码解析与笔记分享
- 查尔默斯大学计算物理作业HP2解析
- GitHub问题管理新工具:GIRA-crx插件介绍