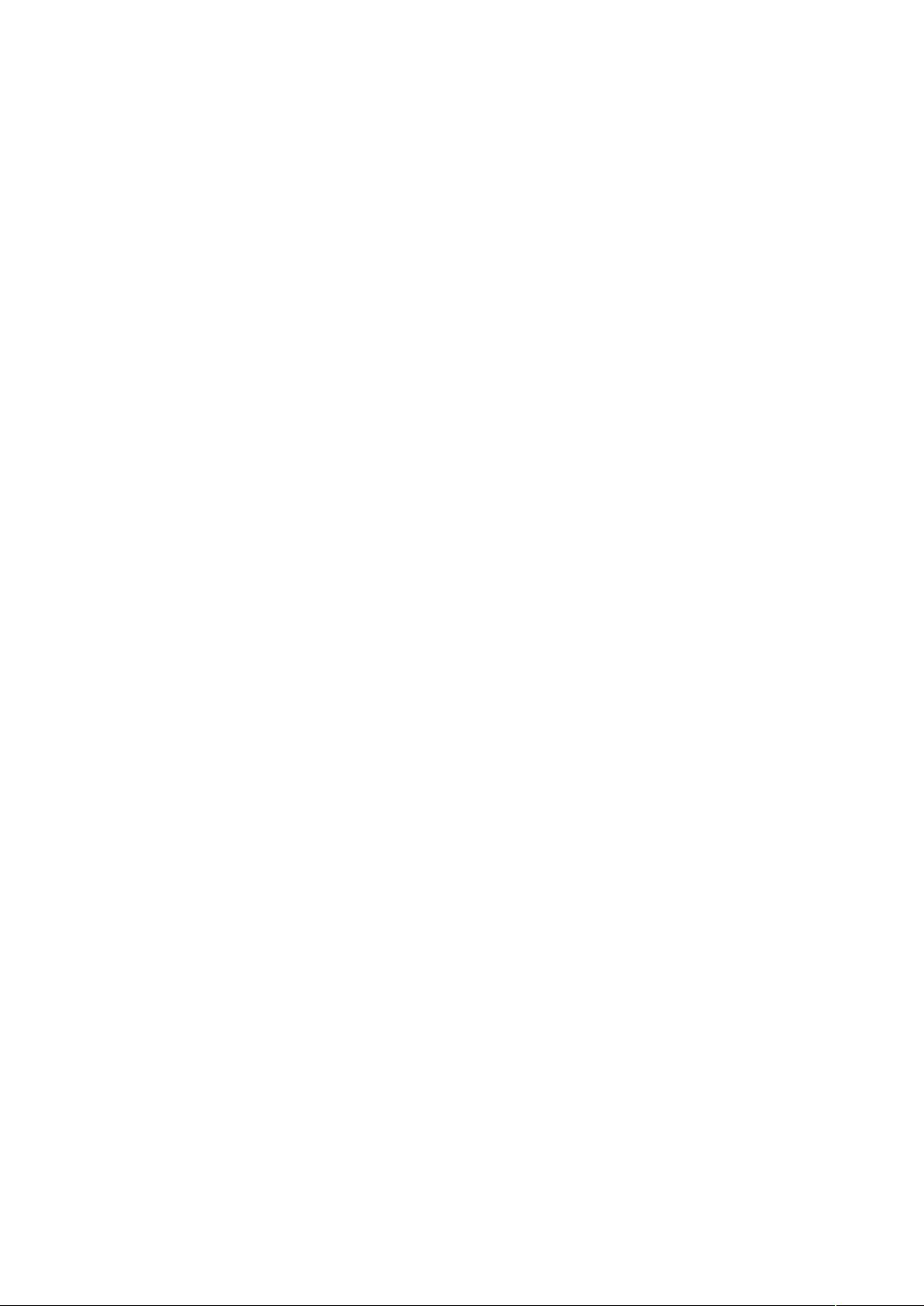Excel技巧:数据恢复与颜色条件格式设定
需积分: 9 191 浏览量
更新于2024-07-26
收藏 31KB DOCX 举报
"这篇资源主要介绍了在Excel中进行表格学习的一些实用技巧,包括误删资料恢复的方法和如何让不同类型数据用不同颜色显示,以及如何建立分类下拉列表填充项。"
1. **误删资料恢复**
在Excel或其他应用程序中误删除资料是一个常见问题。当用户不小心删除了数据且清空了回收站时,可以通过修改注册表来尝试恢复。具体步骤如下:
- 打开“运行”对话框,输入`regedit`以启动注册表编辑器。
- 导航到`HEKEY——LOCAL——MACHIME/SOFTWARE/microsoft/WINDOWS/CURRENTVERSION/EXPLORER/DESKTOP/NAMESPACE`路径。
- 在左边空白区域新建一个“主键”,并将其命名为“645FFO40——5081——101B——9F08——00AA002F954E”。
- 修改新建主键的“默认”键值为“回收站”。
- 保存更改并退出注册表编辑器,然后重启计算机。如果系统未进行磁盘整理,被删除的文件可能可以恢复。
2. **让不同类型数据用不同颜色显示**
Excel提供了条件格式功能,可以依据数据值的不同应用不同的样式。例如,可以通过以下步骤让工资总额按颜色区分:
- 选择包含工资总额的列。
- 选择“格式”菜单中的“条件格式”选项。
- 在“条件格式”对话框中,设置条件(例如,“大于或等于2000”),并选择相应的颜色格式(红色)。
- 添加更多条件并设置其他颜色,例如,“大于或等于1500”为蓝色,“小于1000”为棕色。
- 完成设置后,确认并关闭对话框,数据将根据设定的条件自动上色。
3. **建立分类下拉列表填充项**
这个功能可以帮助用户保持数据输入的一致性,减少输入错误。步骤如下:
- 在一个单独的工作表(如Sheet2)中,按类别整理企业名称,例如,“工业企业”、“商业企业”、“个体企业”等各占一列。
- 选择需要下拉列表的单元格,转到“数据”菜单,选择“数据验证”。
- 在数据验证对话框中,设置验证规则为“列表”,并在源字段输入`=Sheet2!$A:$C`(或相应的企业名称列的引用),这样就会创建一个下拉列表,包含Sheet2的A到C列的所有内容。
- 点击“确定”,即可在选定的单元格中看到下拉列表,方便选择企业名称。
以上技巧有助于提高Excel表格的使用效率和数据的准确性,对于经常处理表格数据的用户来说非常实用。通过熟练掌握这些技巧,你可以更加高效地管理和分析数据。
2014-03-10 上传
2022-12-01 上传
137 浏览量
点击了解资源详情
2013-07-30 上传
2021-10-04 上传
115 浏览量
点击了解资源详情
我承认
- 粉丝: 0
最新资源
- iOS11以上版本实现自带二维码扫描功能及相册扫描
- 朗朗V29万能液晶主板全套数据与特显摇控新程序包
- C#实现CAD参数文件批量插入操作桌面程序
- Swift教程:使用Storyboard开发天气预报APP
- 提升ESPN玩家链接体验的Better ESPN Player Links-crx插件
- VB刷PV源码:增强网页访问量的学习工具
- 快速生成RRDTool示例数据集的bash脚本介绍
- 深入解析brain-3.0与taro3.0结合使用技巧
- Android架构模式实践:MVP与MVVP模式解析
- iOS引导页实现与TableviewCell配置
- 高德地图定位与周边POI搜索测试分享
- Mocha与Karma增量测试样板快速入门指南
- 掌握Java打包全攻略:jar到exe,附教程
- Annot-E-crx插件:网页注释工具的扩展程序
- 音像技术在多媒体应用中的发展与探索
- 中国海洋大学软件工程期末试卷参考解析