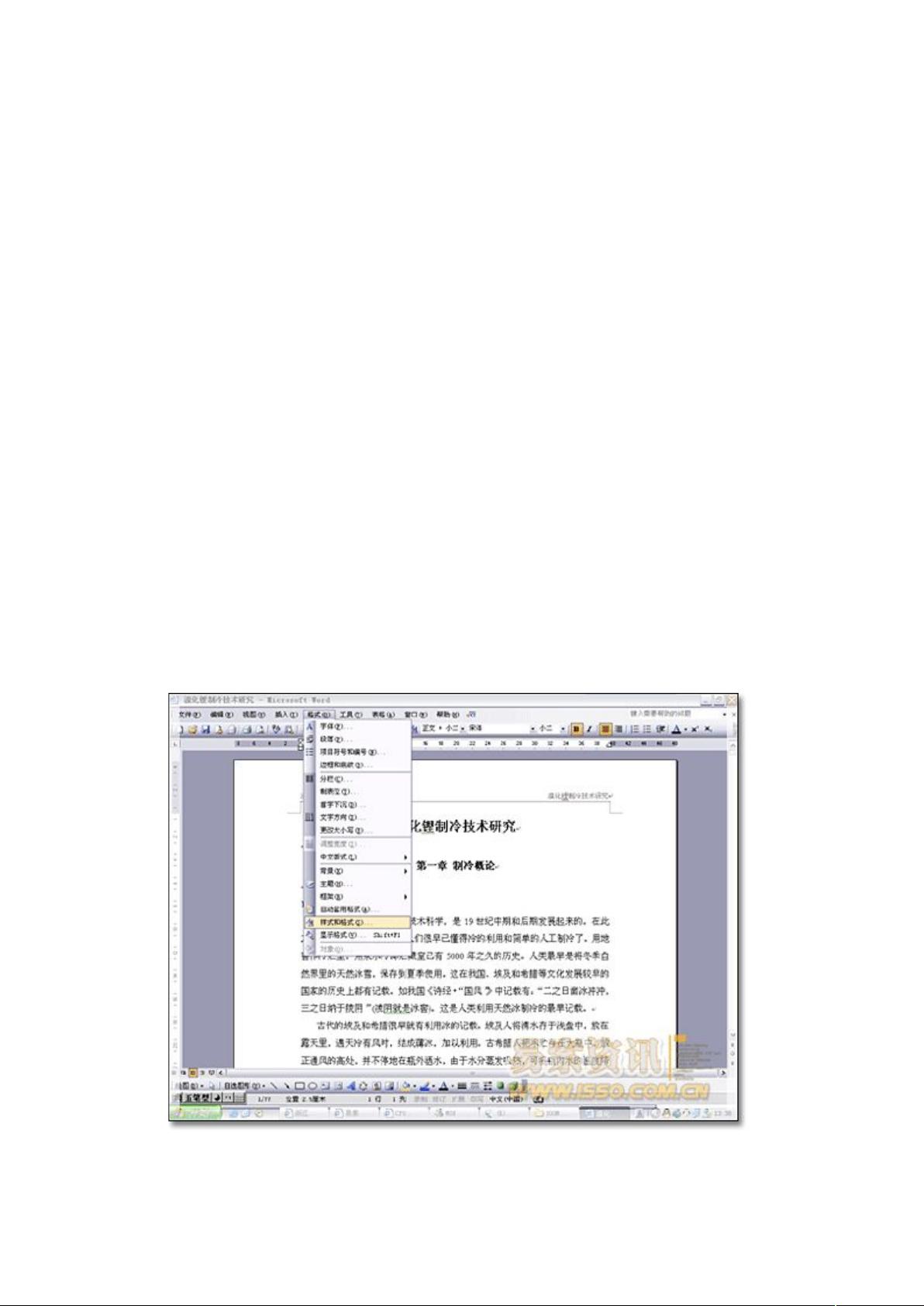Word自动生成目录教程:快速构建文档结构
需积分: 10 37 浏览量
更新于2024-09-19
收藏 479KB DOC 举报
"这篇资源介绍了如何在Microsoft Word中自动生成目录,强调了使用标题样式和大纲级别对于创建和管理文档目录的重要性。通过正确地应用标题样式,用户可以在文档内容更改时轻松更新目录,提高编辑效率。操作步骤包括选择格式、应用标题样式(如标题1、标题2、标题3)到章节标题,并可以根据需要修改这些样式的属性。"
在Microsoft Word中自动生成目录是组织长篇文档的关键功能,使得读者能够快速浏览文档结构,轻松定位所需内容。Word的这一特性利用内置的标题样式(标题1到标题9)和大纲级别,自动识别文档的章节和子章节,生成层次分明的目录。
首先,要确保每个章节的标题都应用了正确的标题样式。例如,主章节可以使用标题1,次级章节使用标题2,再下一级则使用标题3。这样做不仅方便了目录的生成,而且在后续编辑时,只需更新目录即可自动调整页码,避免手动修改的繁琐。
以下是创建Word目录的步骤:
1. 打开Word文档,进入“格式”菜单,选择“样式与格式”选项,这将在右侧显示一个样式格式栏。
2. 在样式格式栏中,可以看到标题1、标题2、标题3等样式。将这些样式分别应用于文档的章节标题,如“第一章制冷概论”使用标题1,"1.1制冷技术的发展历史"使用标题2,以此类推。
3. 如果需要,可以右键点击标题样式,选择“修改”来调整字体、大小、对齐方式等属性,以符合个人或公司的样式规范。
4. 应用样式时,只需将光标放在相应章节标题上,点击对应的标题样式即可完成定义。
完成上述步骤后,文档的目录已经具备了基本框架。接下来,可以通过以下步骤插入并更新目录:
1. 转到页面顶部或底部,选择“引用”菜单,然后点击“目录”选项。
2. 在弹出的下拉菜单中,可以选择预设的目录样式,Word会自动根据已定义的标题样式填充目录内容。
3. 若要更新目录,当文档内容变动后,可以再次点击“更新目录”,选择“更新整个目录”以确保页码与内容对应。
通过Word的自动生成目录功能,即使文档内容频繁变动,也能保持目录的准确性和一致性,极大地提高了工作效率和文档的专业性。
182 浏览量
730 浏览量
1014 浏览量
217 浏览量
264 浏览量
743 浏览量
250 浏览量
2021-11-24 上传
2021-11-13 上传
sk149424550
- 粉丝: 1
最新资源
- MKL Java库中文-英文对照文档及开发资源集合
- HexGame:使用CSS技术的创新型游戏开发
- Origin服务接口组件:简化推送通知的客户端库
- Java事件处理压缩包EventTest教程
- 黑色风格的HTML界面设计案例
- 利用滚动视图分页查看本地PDF文件切片
- 易语言实现的115下载地址解析源码教程
- K9ros2: ROS2平台上的K9功能仿真与迁移
- 如何免注册使用SourceTree进行Git项目管理
- ACIG:掌握化学模拟输入的JavaScript工具
- showtracker:便捷电视节目追踪工具
- HTML5 Canvas实现饼图绘制及交互功能
- 巴西葡萄牙语信用卡取消期限计算工具-crx插件
- 掌握JavaScript:完整课程练习资料与常见问题解答
- C#实现COM口中文信息读取示例代码
- 易语言实现10进制与16进制数转换源码发布