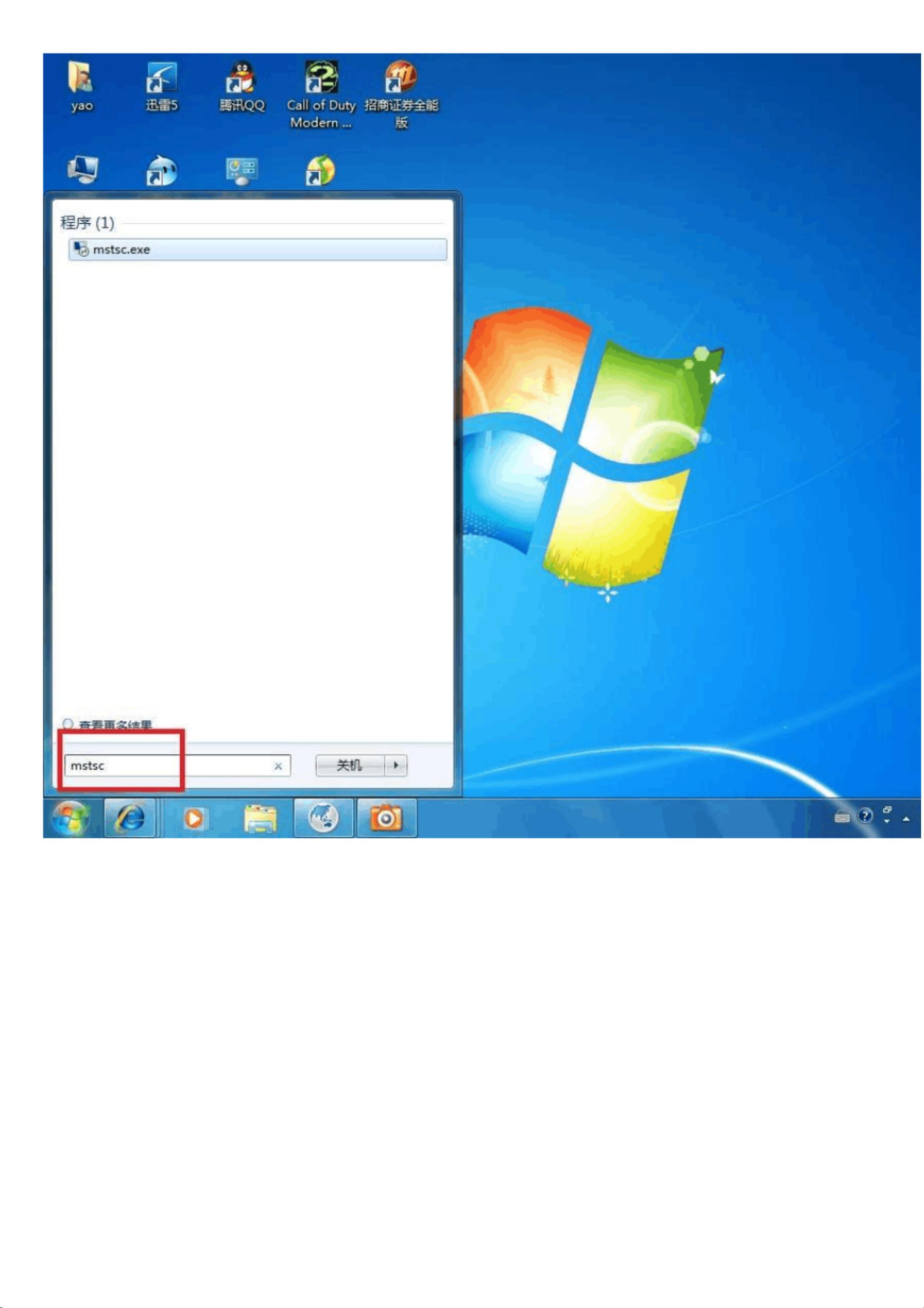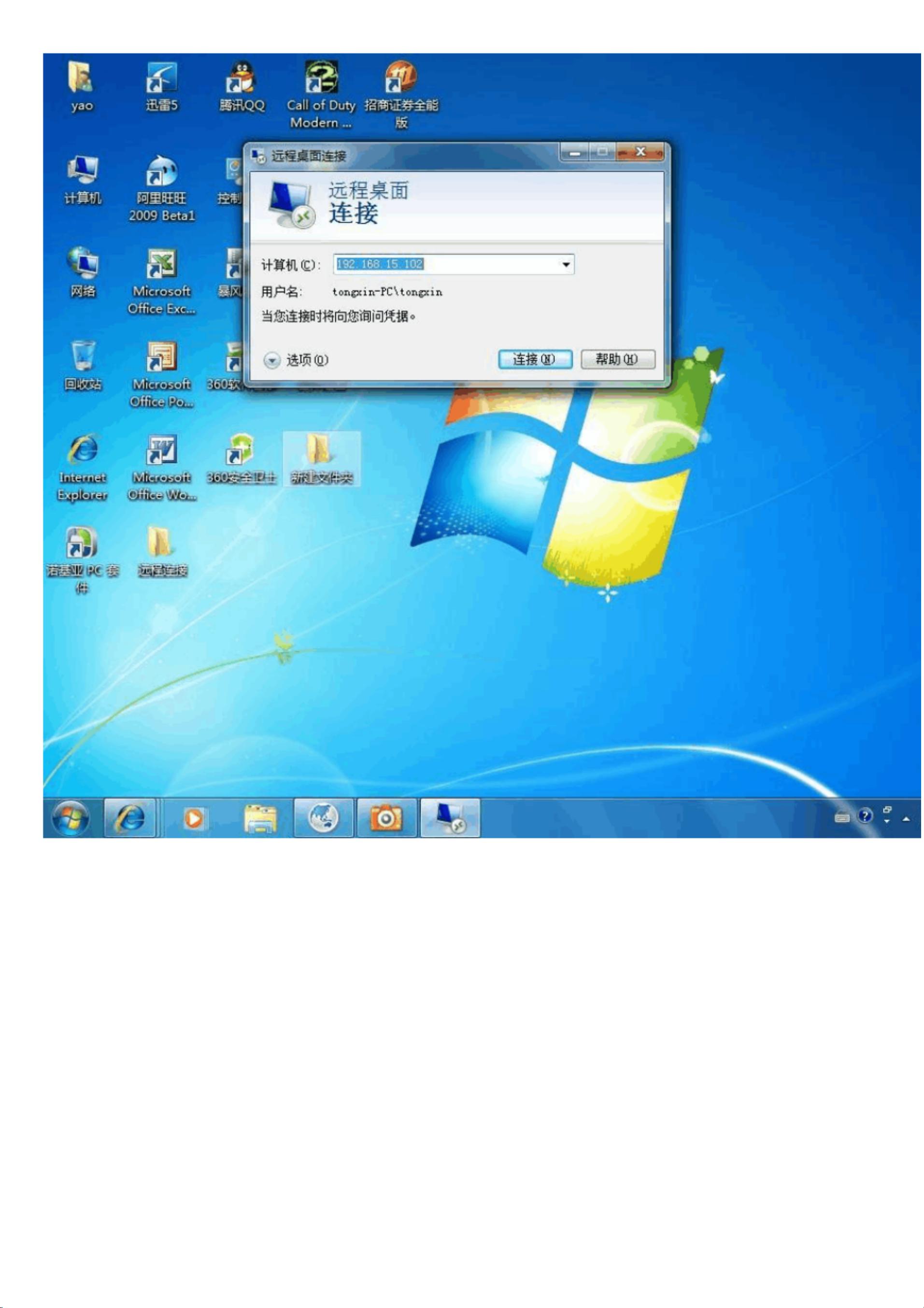Windows系统远程桌面连接指南
版权申诉
PDF格式 | 7.86MB |
更新于2024-07-08
| 113 浏览量 | 举报
"Win7等系统远程桌面连接方法"
远程桌面连接是Windows操作系统提供的一种功能,允许用户通过网络从一台计算机远程控制另一台计算机。在Win7系统中,这一功能同样适用,使得用户可以在不同地点访问和操控另一台开启了远程桌面的电脑。以下是详细的操作步骤:
1. **开启远程桌面**:
- 在需要被远程连接的计算机上,右键点击桌面的“计算机”图标,选择“属性”。
- 在打开的“系统”窗口中,点击左侧面板的“远程设置”。
- 在“远程”选项卡中,选择“允许运行任意版本远程桌面的计算机连接”。这将允许任何支持远程桌面的Windows版本进行连接。
2. **设置账户密码**:
- 进入“控制面板”,选择“用户账户和家庭安全”,接着选择“用户账户”。
- 在“用户账户”界面,点击“为您的账户创建密码”。
- 输入你想要设置的密码,然后点击“创建密码”。为了安全,被远程登录的计算机必须设置账户密码。
3. **发起远程连接**:
- 在需要远程控制的计算机上,点击左下角的“开始”图标,然后在搜索框中输入命令“MSTSC”并回车。
- 这将打开“远程桌面连接”对话框,输入需要连接的计算机的IP地址。
- 点击“连接”按钮,系统会提示输入账户密码,输入之前设置的密码,然后点击“确定”。
4. **完成连接**:
- 输入正确的密码后,你将在本地计算机上看到远程计算机的桌面,表明远程桌面连接已成功建立。
对于Vista系统,远程桌面连接的步骤基本相同,只是界面可能稍有差异。同样,用户需要在“开始”菜单中找到“远程桌面连接”,输入远程计算机的IP地址,然后根据需要调整连接选项,例如显示设置、本地资源的共享、程序的运行等。
使用远程桌面连接功能,用户可以在家中或其他地方控制公司的电脑,这对于远程工作或需要跨设备操作的情况非常有用。但是,需要注意的是,远程桌面连接要求两端的计算机都在开机且网络连通的状态下,同时也要求有适当的安全设置以防止未授权的访问。此外,确保防火墙设置允许远程桌面通信,否则可能会影响连接的成功与否。
相关推荐









苦茶子12138
- 粉丝: 1w+
最新资源
- 理解计算机图形学:从基础到应用
- 深入解析ASP.NET编程:从基础到高级实践
- 精通UML:统一建模语言参考手册
- Linux 24小时教程:高效文本处理与办公软件
- Ajax技术革命:异步交互与创新设计
- Linux连接互联网:PPP协议详解与图形化工具
- Java核心技术:Struts in Action权威指南
- C#设计模式详解:从基础到高级
- OpenLinux操作系统安装教程:快速简单体验
- Linux入门教程:准备与安装
- 图书管理系统:构建信息时代的策略资源平台
- gcc编程指南:编译、链接与库管理详解
- Java实现B/S架构聊天室设计与实现
- 提升Linux多媒体体验:MPlayer深度使用与技巧
- 制作Solaris10自动安装盘:基于FlashArchive和JumpStart
- 使用DirectX 9.0进行3D游戏编程入门指南