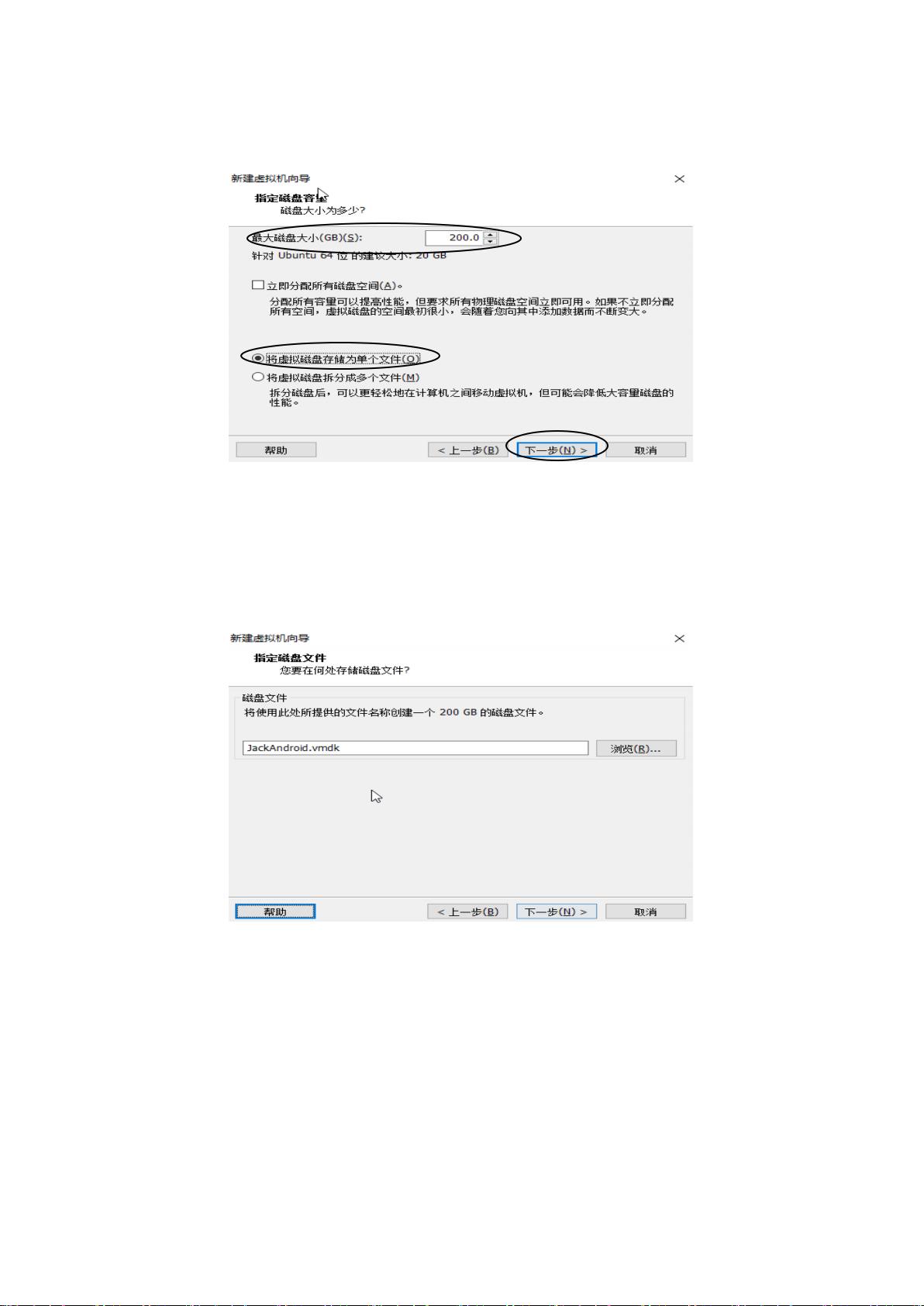VMware上安装Ubuntu Linux虚拟机详细步骤
下载需积分: 35 | PDF格式 | 2.05MB |
更新于2024-07-20
| 132 浏览量 | 举报
“在VMware上安装Linux系统,主要涉及Ubuntu 14.04 64位版本。”
本文将介绍如何在VMware上安装Linux操作系统,以Ubuntu 14.04 64位为例,这是一个适合开发环境的选择。首先,确保你的硬件满足最低要求,推荐使用64位的Windows 7旗舰版,至少8GB内存,以及至少80GB的硬盘空间,因为虚拟机至少需要4GB内存和20GB硬盘空间。为了安装过程的顺利,建议预留100GB以上的磁盘空间。
安装VMware软件是第一步,这里推荐使用VMware 12,它对USB 3.0的支持更佳。如果你已有10.0或更高版本,可以通过帮助菜单进行升级,但非必需。VMware的安装和升级过程可参考相关教程。
接下来是创建虚拟机的步骤:
1. 打开VMware,点击“文件”菜单,选择“新建虚拟机”,进入自定义设置。
2. 选择“自定义(高级)”选项,然后点击“下一步”。
3. 在虚拟机兼容性设置中,选择你的系统支持的最高版本,通常默认就是最高的,然后点击“下一步”。
4. 在安装客户机操作系统界面,选择“稍后安装操作系统”,点击“下一步”。
5. 接着,选择客户机操作系统类型为“Linux”,版本为“Ubuntu 64位”。
6. 在虚拟机命名界面,输入你喜欢的虚拟机名称,如“JackAndroid”,并指定虚拟机文件存储的位置,确保该位置有至少100GB的可用空间。
7. 在处理器配置界面,一般设置为1个处理器,核心数量根据实际CPU(例如i5-4570为四核)进行配置。
继续创建虚拟机的过程,你需要指定虚拟机的内存大小,一般推荐分配给虚拟机至少4GB内存。然后,配置磁盘大小,可以选择创建固定大小或动态扩展的磁盘,固定大小会更快但占用空间多,动态扩展则初始占用小,随使用增加。这里,建议为Ubuntu分配至少20GB的磁盘空间。
完成上述设置后,虚拟机的基础配置就完成了。接下来,插入Ubuntu的ISO镜像文件,通过VMware的“CD/DVD”设备设置,选择“使用ISO映像文件”并指向下载的ubuntu-14.04-desktop-amd64.iso。启动虚拟机后,将引导进入Ubuntu的安装程序。
在Ubuntu安装过程中,按照提示进行网络设置、时区选择、用户创建等操作。安装完成后,重启虚拟机,你就可以在Windows系统中运行Linux环境了。这种双系统配置有利于开发者在不同的操作系统间切换,方便进行跨平台的开发和测试工作。
总结,通过VMware在Windows上安装Linux虚拟机,可以实现多操作系统共存,为开发人员提供了便利。确保硬件条件满足,正确配置虚拟机参数,选择合适的Linux发行版,就能成功搭建起一个稳定的Linux开发环境。
相关推荐






左一点
- 粉丝: 7
- 资源: 1
最新资源
- 一个帮助实现条形码扫描的库-Android开发
- casile:CaSILE工具包,采用SILE和其他向导的图书出版工作流程
- TextureSwiftSupport:一个使我们获得DSL来在Texture中定义布局规范的库[如SwiftUI]
- 高端大气星级酒店展示网站静态模板.zip
- PING-开源
- 雷达成像中的时频分析成像
- WebRtcAecmSample:这是一个aecm示例(使用webrtc)
- bluetooth.rar_android 蓝牙_android bluetooth_android蓝牙_蓝牙_蓝牙通信
- area_of_a_regular_polygon
- LibraryPractice_20210327
- ruby-on-rails-cassandra:Ruby on Rails与Cassandra
- 泛型MakeGeneric方法应用实例.rar
- 影刀RPA系列公开课3:网页自动化——数据抓取.rar
- formation_control-master.zip_formation control_formation_control
- matlab标注字体代码-MATLAB-Tools:为MATLAB生成的一组脚本,这些脚本可能在您自己的项目和文件中有用
- flex-masonry:用CodeSandbox创建