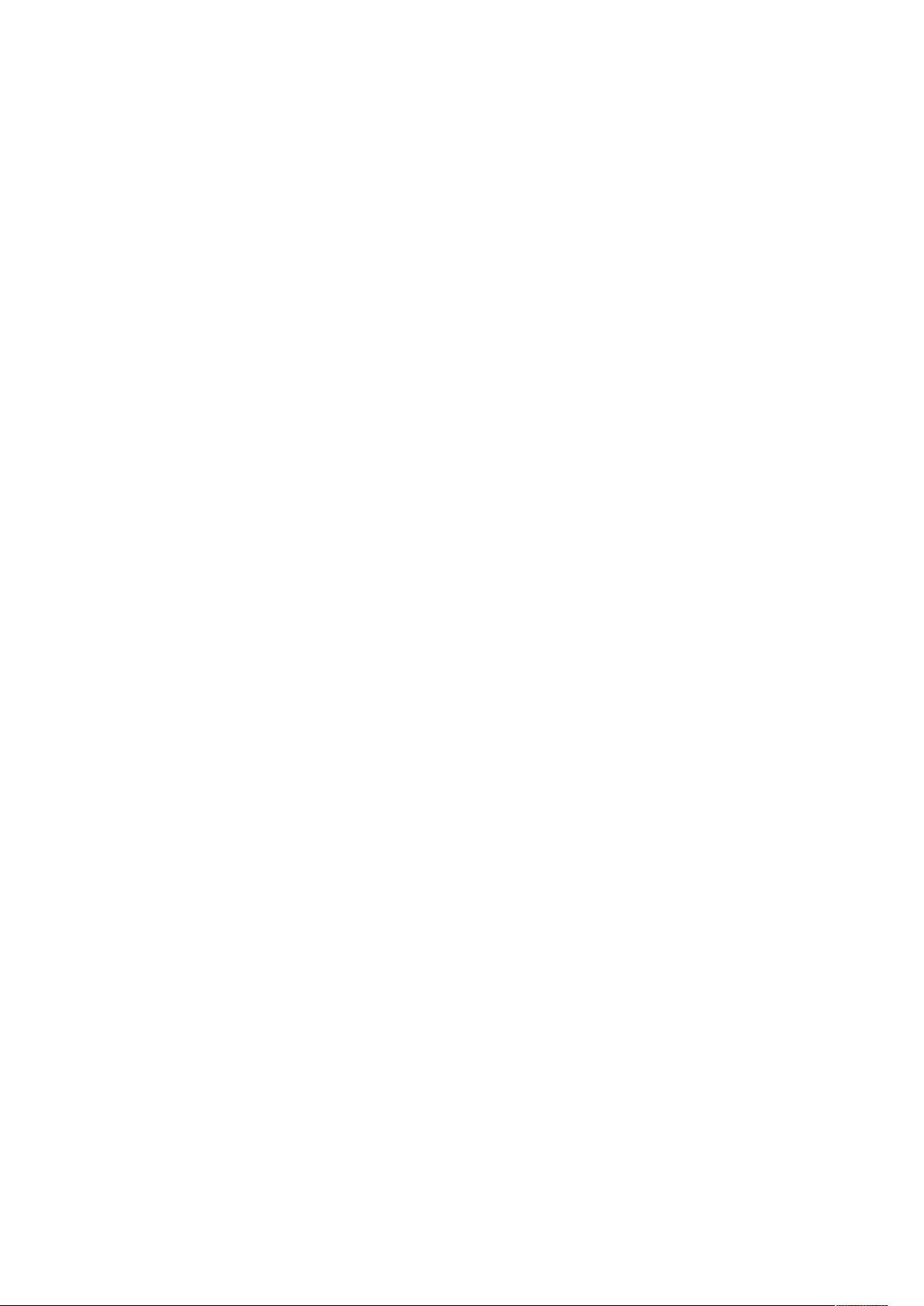使用VB批量调整Word图片尺寸
需积分: 9 170 浏览量
更新于2024-09-17
收藏 17KB DOCX 举报
"批量转换word图片大小 - 使用VB宏实现"
在Word文档处理过程中,有时我们需要对其中的图片进行统一的尺寸调整,以保持文档的规范性和一致性。手动操作不仅耗时,而且容易出错。这时,我们可以利用Visual Basic for Applications (VBA) 编写宏来实现批量转换Word中的图片大小。下面将详细介绍如何通过VB宏实现这一功能。
首先,对于"固定长宽篇",我们想要将所有图片调整为相同且固定的宽度和高度。步骤如下:
1. 打开Word文档,进入宏编辑界面。可以通过点击“工具”菜单,然后选择“宏”,或者直接按下快捷键Alt + F8。
2. 在宏对话框中,输入一个便于记忆的宏名称,比如"FixedSizeImages",然后点击“创建”按钮。
3. 进入VB编辑器后,输入以下代码:
```vba
Sub FixedSizeImages()
'设置图片大小
Dim n As Integer '图片个数
On Error Resume Next '忽略错误
For n = 1 To ActiveDocument.InlineShapes.Count '处理InlineShapes类型的图片
ActiveDocument.InlineShapes(n).Height = 400 '设置图片高度为400像素
ActiveDocument.InlineShapes(n).Width = 300 '设置图片宽度为300像素
Next n
For n = 1 To ActiveDocument.Shapes.Count '处理Shapes类型的图片
ActiveDocument.Shapes(n).Height = 400 '设置图片高度为400像素
ActiveDocument.Shapes(n).Width = 300 '设置图片宽度为300像素
Next n
End Sub
```
这段代码会遍历文档中的所有InlineShapes和Shapes类型的图片,将其高度和宽度分别设置为400像素和300像素。如果需要其他尺寸,只需修改代码中的数值即可。
4. 保存并关闭VB编辑器,回到宏对话框,选中刚刚创建的宏,点击“运行”按钮,Word就会按照设定的尺寸自动调整所有图片。
接着,对于"按比例缩放篇",我们希望图片按照一定的比例放大或缩小。操作同样基于VB宏,代码略有不同:
```vba
Sub ScaleImages()
'设置图片大小按比例缩放
Dim n As Integer '图片个数
Dim picWidth As Double, picHeight As Double
On Error Resume Next '忽略错误
For n = 1 To ActiveDocument.InlineShapes.Count '处理InlineShapes类型的图片
picHeight = ActiveDocument.InlineShapes(n).Height
picWidth = ActiveDocument.InlineShapes(n).Width
ActiveDocument.InlineShapes(n).Height = picHeight * 1.1 '设置高度为原图的1.1倍
ActiveDocument.InlineShapes(n).Width = picWidth * 1.1 '设置宽度为原图的1.1倍
Next n
For n = 1 To ActiveDocument.Shapes.Count '处理Shapes类型的图片
picHeight = ActiveDocument.Shapes(n).Height
picWidth = ActiveDocument.Shapes(n).Width
ActiveDocument.Shapes(n).Height = picHeight * 1.1 '设置高度为原图的1.1倍
ActiveDocument.Shapes(n).Width = picWidth * 1.1 '设置宽度为原图的1.1倍
Next n
End Sub
```
在这个例子中,我们将图片的高度和宽度都放大到原来的1.1倍。根据需求,可以调整1.1这个比例因子。
以上两段宏代码都可以直接复制粘贴到VB编辑器中,然后在Word中运行,从而快速实现图片的批量调整。这大大提高了工作效率,尤其对于包含大量图片的文档来说,是一个非常实用的功能。
2018-09-10 上传
2009-06-06 上传
2023-07-27 上传
2019-03-07 上传
2022-10-31 上传
2018-08-19 上传
2019-12-14 上传
129 浏览量
2023-04-14 上传
hbw8456
- 粉丝: 0
- 资源: 3
最新资源
- 构建基于Django和Stripe的SaaS应用教程
- Symfony2框架打造的RESTful问答系统icare-server
- 蓝桥杯Python试题解析与答案题库
- Go语言实现NWA到WAV文件格式转换工具
- 基于Django的医患管理系统应用
- Jenkins工作流插件开发指南:支持Workflow Python模块
- Java红酒网站项目源码解析与系统开源介绍
- Underworld Exporter资产定义文件详解
- Java版Crash Bandicoot资源库:逆向工程与源码分享
- Spring Boot Starter 自动IP计数功能实现指南
- 我的世界牛顿物理学模组深入解析
- STM32单片机工程创建详解与模板应用
- GDG堪萨斯城代码实验室:离子与火力基地示例应用
- Android Capstone项目:实现Potlatch服务器与OAuth2.0认证
- Cbit类:简化计算封装与异步任务处理
- Java8兼容的FullContact API Java客户端库介绍