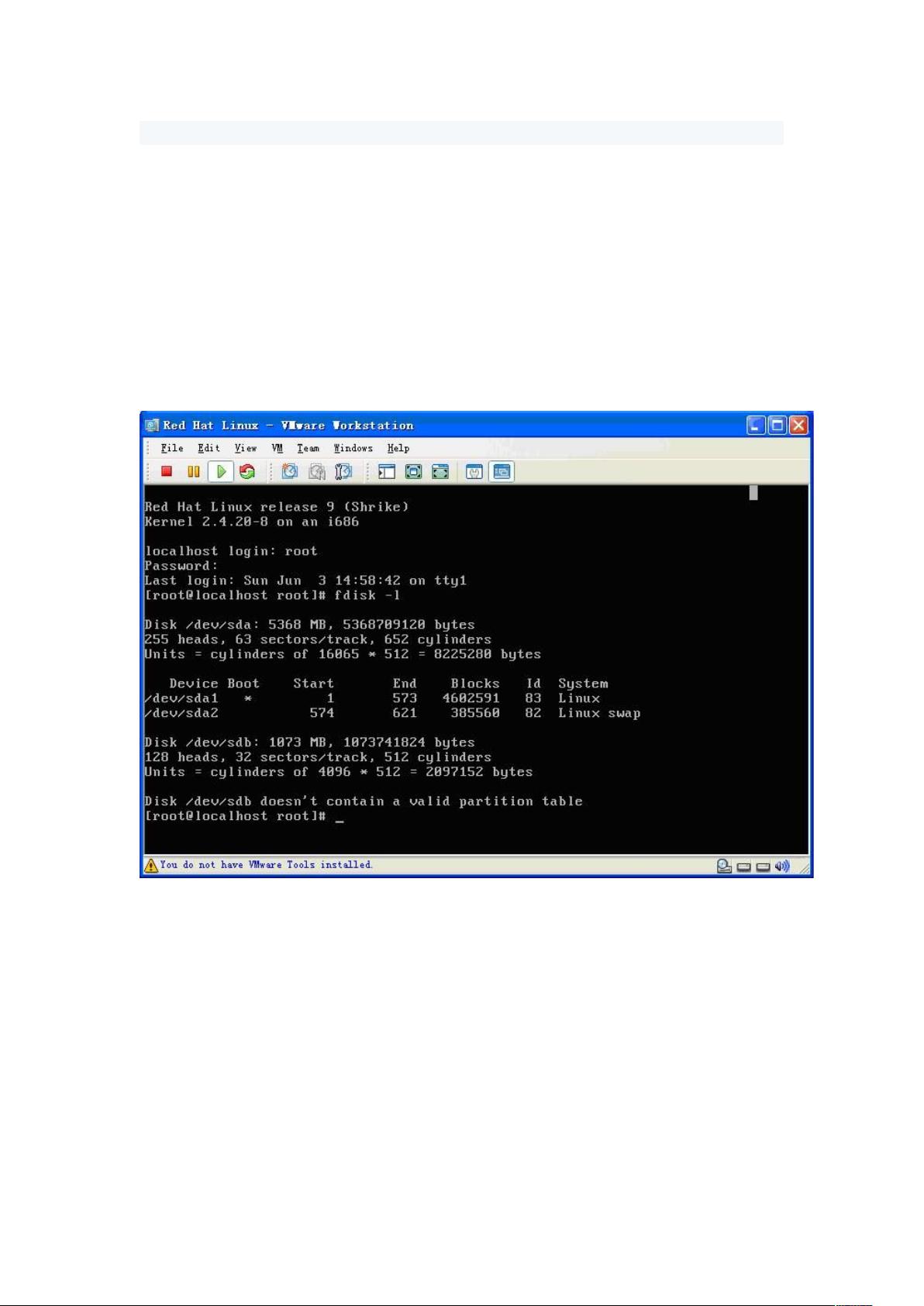VMware添加虚拟硬盘图文教程:扩大虚拟机存储空间
"VMware虚拟机增加虚拟硬盘的教程"
在VMware中增加虚拟硬盘的容量,有两种主要方法:扩展现有硬盘和添加新的虚拟硬盘。本文将重点介绍如何添加新的虚拟硬盘,这是一个实用的方法,特别是在需要额外存储空间而不想影响现有分区的情况下。以下是详细的操作步骤:
1. 新建虚拟硬盘:
- 打开VMware Workstation或类似工具,选择你需要添加新硬盘的虚拟机,然后点击菜单栏中的“VM” -> “Settings”。
- 在设置窗口中,点击“Add”按钮,开始向导。
- 按照向导指示,选择“Hard Disk”并点击“Next”。
- 选择“Create a new virtual disk”并再次点击“Next”。
- 接下来,选择“SCSI”控制器类型,然后点击“Next”。这通常是最常见的选择,但也可以根据实际需求选择其他类型。
- 输入你希望为新硬盘分配的大小,然后点击“Next”。
- 给新的虚拟硬盘命名,例如“HardDisk2”,然后点击“Finish”。
2. 分区新硬盘:
- 进入到虚拟机操作系统后,使用“fdisk -l”命令查看当前的分区情况。你会发现新添加的硬盘,例如/dev/sdb,还没有分区。
- 使用“fdisk /dev/sdb”进入分区编辑模式。
- 查看帮助信息,输入“m”。
- 创建新分区,输入“n”,然后按照提示选择分区类型(主分区“p”),分区编号(通常是“1”)以及分区的起始和结束位置(默认为整个磁盘)。
- 使用“p”打印分区表确认设置,然后用“w”保存分区信息。
3. 格式化新分区:
- 使用“mkfs”命令对新创建的分区进行格式化。例如,“mkfs.ext3 /dev/sdb1”将分区格式化为EXT3文件系统。也可以选择EXT4或其他合适的文件系统类型。
- 通过运行“fdisk -l”或“df -h”检查新分区是否已成功创建和格式化。
4. 挂载新分区:
- 在Linux系统中,需要创建一个新的挂载点,比如在/home目录下创建一个名为“new_disk”的目录:“mkdir /home/new_disk”。
- 编辑/etc/fstab文件,添加一行来永久挂载新分区。例如:
```
/dev/sdb1 /home/new_disk ext3 defaults 0 0
```
- 使用“mount /home/new_disk”命令挂载新分区,或者重启虚拟机让fstab更改生效。
至此,你已经在VMware中成功添加了一个新的虚拟硬盘,并完成了分区、格式化和挂载过程。现在,这个新的存储空间可以用于存放文件或任何其他需要大容量存储的应用。请注意,对于生产环境的虚拟机,建议在进行这些操作时备份重要数据,以防止意外情况导致的数据丢失。
2023-10-20 上传
2024-01-22 上传
2023-09-06 上传
2023-05-01 上传
2023-08-01 上传
2023-10-23 上传
jiyingyijiye
- 粉丝: 8
- 资源: 17
最新资源
- 高清艺术文字图标资源,PNG和ICO格式免费下载
- mui框架HTML5应用界面组件使用示例教程
- Vue.js开发利器:chrome-vue-devtools插件解析
- 掌握ElectronBrowserJS:打造跨平台电子应用
- 前端导师教程:构建与部署社交证明页面
- Java多线程与线程安全在断点续传中的实现
- 免Root一键卸载安卓预装应用教程
- 易语言实现高级表格滚动条完美控制技巧
- 超声波测距尺的源码实现
- 数据可视化与交互:构建易用的数据界面
- 实现Discourse外聘回复自动标记的简易插件
- 链表的头插法与尾插法实现及长度计算
- Playwright与Typescript及Mocha集成:自动化UI测试实践指南
- 128x128像素线性工具图标下载集合
- 易语言安装包程序增强版:智能导入与重复库过滤
- 利用AJAX与Spotify API在Google地图中探索世界音乐排行榜