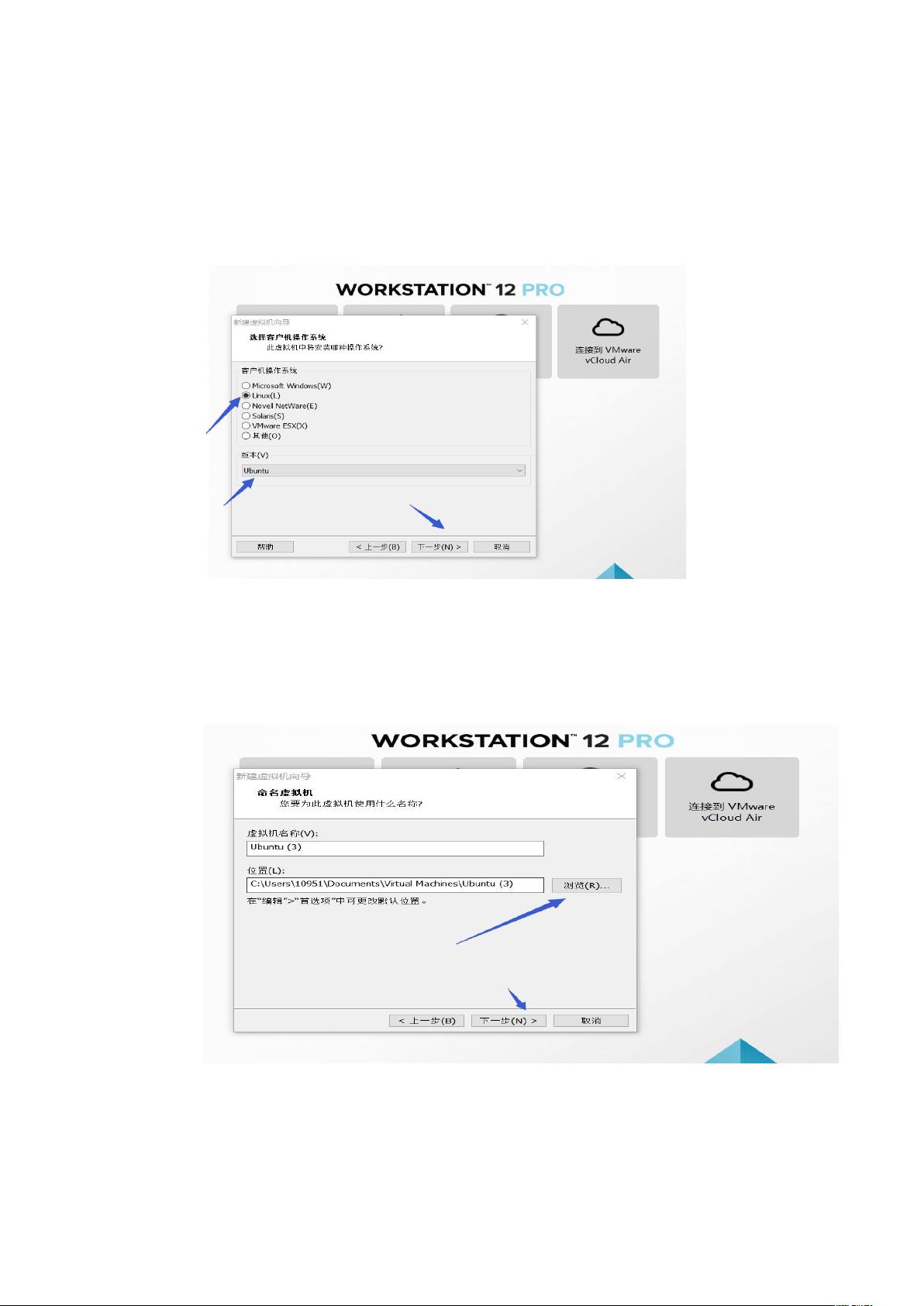Ubuntu虚拟机安装教程:图解步骤详解
需积分: 9 52 浏览量
更新于2024-09-07
收藏 3.21MB DOC 举报
本篇文档详细介绍了如何使用VMware Workstation进行Ubuntu Linux操作系统的手动安装过程。以下是安装步骤的详细解读:
1. **开始安装**:首先确保已准备好Ubuntu ISO镜像文件,并将其上传至电脑。打开VMware Workstation,选择"创建虚拟机",并按照箭头指示进行设置。
2. **创建虚拟机**:在新虚拟机向导中,选择"典型"选项,继续下一步。
3. **自定义安装**:在安装类型页面,选择"稍后安装操作系统",以便于引导用户自行安装。
4. **选择操作系统**:在客户操作系统选项中,确认选择"Linux",并在版本选项中选择Ubuntu。
5. **设置安装源**:保持默认的安装文件路径,或根据需要指定ISO镜像文件存放位置。
6. **磁盘配置**:选择"磁盘大小",并勾选"将虚拟磁盘拆分成多个文件"以提高性能和管理灵活性。
7. **完成设置**:点击"完成",开始虚拟机的创建。
8. **安装开始**:启动虚拟机,选择"自动检测"硬件,然后选择使用ISO映像文件进行安装。
9. **选择安装方式**:连接CD/DVD,选择"启动时连接",并找到并选择Ubuntu ISO文件。
10. **启动安装**:点击"开启此虚拟机",进入Ubuntu安装界面。
11. **语言设置**:在安装过程中,调整语言设置为中文(简体)以获得本地化体验。
12. **安装模式**:选择"现在安装",注意这不会删除现有数据,但会安装Ubuntu在新分区上。
13. **继续安装**:在接下来的步骤中,保持默认设置或按需进行配置,如用户账户和网络设置。
14. **账户设置**:创建新用户,例如用户名为"linux",密码为"1"(请注意此处的示例密码并不安全,实际应用中应使用更复杂的密码)。
15. **复制数据**:自动复制过程可以自动进行,无需手动干预。
16. **安装进度**:耐心等待安装过程,因为可能需要一段时间,特别是对于较旧的硬件。
17. **重启与登录**:安装完成后,点击"现在重启",并输入之前设置的密码登录新系统。
18. **系统启动**:看到Ubuntu系统界面,意味着安装成功。
通过这些步骤,读者能够亲手安装Ubuntu操作系统,并且文档中的图文结合方式使得整个过程易于理解和操作。这个教程适合初次接触Ubuntu的新用户,或者希望熟悉VMware Workstation与Linux安装流程的人员。
2019-09-17 上传
2023-11-23 上传
2022-02-24 上传
2019-09-17 上传
2019-09-17 上传
2019-09-17 上传
2019-09-17 上传
2024-08-13 上传
武木木
- 粉丝: 0
- 资源: 1
最新资源
- MATLAB实现小波阈值去噪:Visushrink硬软算法对比
- 易语言实现画板图像缩放功能教程
- 大模型推荐系统: 优化算法与模型压缩技术
- Stancy: 静态文件驱动的简单RESTful API与前端框架集成
- 掌握Java全文搜索:深入Apache Lucene开源系统
- 19计应19田超的Python7-1试题整理
- 易语言实现多线程网络时间同步源码解析
- 人工智能大模型学习与实践指南
- 掌握Markdown:从基础到高级技巧解析
- JS-PizzaStore: JS应用程序模拟披萨递送服务
- CAMV开源XML编辑器:编辑、验证、设计及架构工具集
- 医学免疫学情景化自动生成考题系统
- 易语言实现多语言界面编程教程
- MATLAB实现16种回归算法在数据挖掘中的应用
- ***内容构建指南:深入HTML与LaTeX
- Python实现维基百科“历史上的今天”数据抓取教程