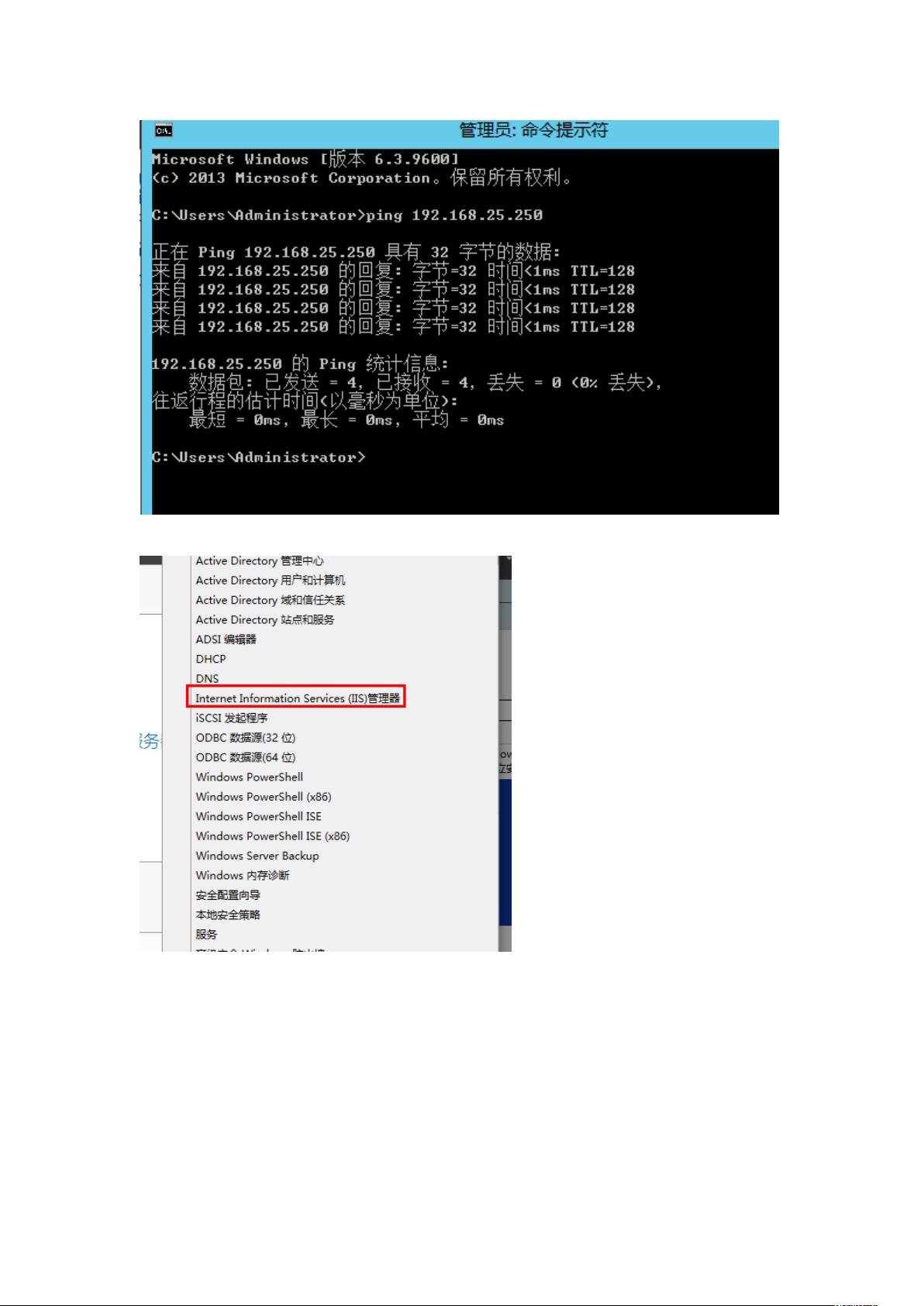Windows Server2012下搭建FTP服务器指南
需积分: 0 108 浏览量
更新于2024-07-07
收藏 784KB DOCX 举报
"本资源是一份关于在Windows Server 2012环境下架设FTP服务器的详细指导文档,包括项目背景、实施计划、实施过程以及相关的配置步骤。"
在Windows Server 2012中搭建FTP服务器是企业内部数据共享和传输的一个常见需求。这个项目的目标是创建一个基于IIS (Internet Information Services) 的FTP服务,以提供安全、可控的文件访问。以下是实现这一目标的关键步骤和知识点:
1. **系统环境准备**:首先,确保有一台安装了Windows Server 2012的计算机,并配置好网络参数,如IP地址(192.168.11.250)、子网掩码(255.255.255.0)、网关(192.168.11.1)。
2. **服务安装**:需要安装IIS服务,这可以通过服务器管理器中的角色和功能添加向导完成。同时,还要勾选FTP服务器相关组件。
3. **FTP站点创建**:在IIS管理器中,右键点击服务器节点,选择“添加FTP站点”,输入FTP站点名称(如“FTP站点训练”),指定IP地址、端口(默认21)以及主目录路径(D:\ftpserver)。
4. **连接限制和超时设置**:为防止过度负载,设置连接限制为120000个,连接超时时间为120秒,这可以在FTP站点的高级设置中完成。
5. **日志记录**:配置日志选项,选择W3C扩展日志文件格式,并设置日志文件滚动间隔为每天。
6. **带宽限制**:启用带宽限制功能,设定最大网络使用率为1224KB/s,以控制FTP服务对网络资源的占用。
7. **匿名访问**:允许匿名访问,设置匿名用户登录后进入的目录为D:\ftpserver,这样所有匿名用户都将有权限读取和下载此目录内的文件。
8. **虚拟目录**:创建虚拟目录(D:\ftpxuni),允许用户浏览和下载,这在FTP站点的目录结构中添加。
9. **DNS配置**:如果希望通过域名(如ftp.xpc.edu.cn)访问FTP站点,需要在DNS服务器上配置相应的主机记录,将域名映射到FTP服务器的IP地址。
10. **安全与权限管理**:设置FTP服务的身份验证和授权,可以使用基本身份验证或集成Windows身份验证。确保只有授权用户能够访问特定资源,可以通过在IIS中设置用户和用户组的权限。
11. **FTP服务的启动与停止**:根据需要启动或停止FTP服务,可以在服务管理器中操作,也可以在IIS管理器中控制FTP站点的状态。
12. **测试与验证**:最后,使用Web浏览器(如IE)或FTP客户端(如FileZilla)连接FTP服务器,进行上传和下载测试,确保所有配置正常工作。
这个项目的实施涉及团队协作,包括创建虚拟机、设置网络、安装服务、配置站点、测试等环节,每个成员都有明确的任务分工,确保项目的顺利进行。通过这样的实践,可以深入了解Windows Server 2012下的FTP服务部署和管理,对于提升IT运维能力大有裨益。
2021-12-17 上传
2021-09-23 上传
2021-12-21 上传
2021-09-27 上传
2021-09-27 上传
288 浏览量
2021-12-19 上传