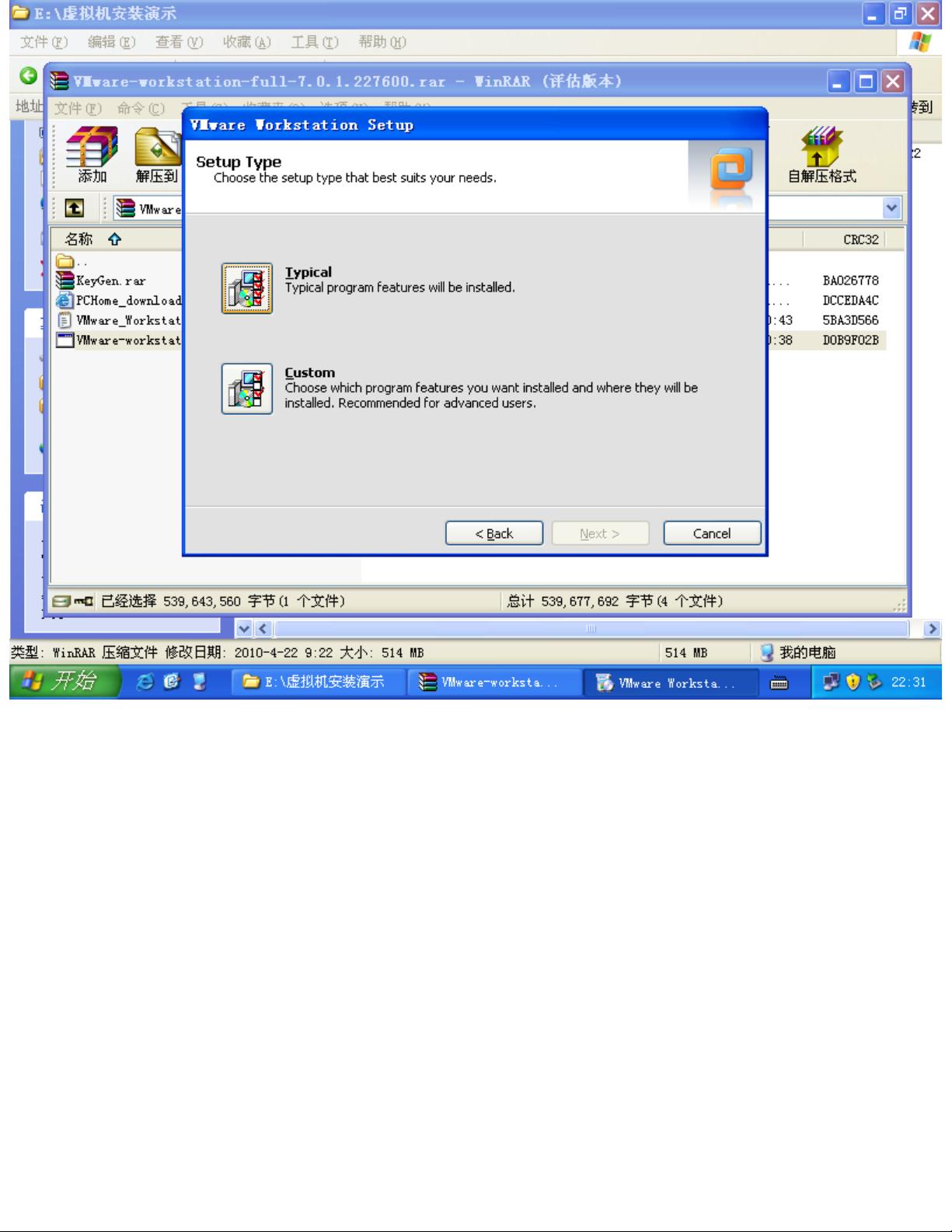VMware 7 安装全程详解:从下载到成功设置
需积分: 50 145 浏览量
更新于2024-07-27
收藏 2.25MB DOC 举报
本篇教程详细介绍了如何在Windows环境中安装VMware Workstation 7.0.1.227600这款强大的虚拟机软件。VMware被广泛应用于IT行业,因为它能帮助用户在单一物理设备上创建、管理和运行多个操作系统,实现资源的高效利用和隔离。
安装流程的第一步是下载VMware的安装文件,通常可以从VMware官网或可靠的第三方渠道获取。下载完成后,解压文件以便于后续操作。教程提供了一个具体的例子,即使用的是VMware Workstation 7.0.1版本的安装程序。
安装过程开始于双击运行安装程序,用户会看到一个逐步引导的界面。首先,确认已选择"Next"继续安装,接着安装程序会加载,此时可以选择标准安装类型(Typical),满足大多数用户的常规需求。如果需要自定义安装路径,可以点击"Change"选项,这里建议将安装目录设置为E盘的VMware7文件夹,以保持系统整洁。
在接下来的步骤中,用户会遇到序列号的验证环节。由于教程没有提供具体的序列号,而是提示用户从原始压缩包中的KeyGen程序生成。用户需要运行KeyGen,获取并复制生成的SerialNumber,然后粘贴到安装程序的注册码输入框中,完成激活。
安装完成后,重启计算机,桌面上会出现VMware图标,表明虚拟机已经成功安装。首次启动时,可能需要接受虚拟机工具的安装,以确保虚拟机与宿主机的良好交互。
这篇教程为读者提供了一个清晰的指导,无论是初次接触VMware的新手还是希望优化虚拟机管理的老手,都能通过这个详细的流程顺利安装并开始使用VMware。安装过程中注意保存好关键文件和序列号,以备后续的更新和使用。通过虚拟机技术,用户能够在一个平台上体验和学习不同操作系统,提升IT技能和工作效率。
4664 浏览量
365 浏览量
310 浏览量
258 浏览量
1161 浏览量
7049 浏览量
410 浏览量
127 浏览量
肩上蝶@lilerong
- 粉丝: 25
最新资源
- 个人网站经典模板:HTML制作参考指南
- 掌握Python应用开发:多格式学习资源打包
- 电子潮汐图表C语言项目开发实战教程
- Emacs主模式wsd-mode:高效图表建模与语法高亮
- 2019年计算机组成原理考研复习指导电子书
- 全面的JS树形菜单特效代码分享
- Delphi与SQL Server 2000打造题库试卷生成系统
- C#开发小工具:轻松删除指定文件
- DevOps教程:掌握Maven安装与配置的实践指南
- PowerBuilder中base64与blob互转的代码实现
- C语言项目实战:二叉树操作与mapc语言源码解析
- App Academy学员16周Ruby项目进展展示
- 商务融资计划书蓝粉渐变iOS风格PPT模板下载
- 掌握8051汇编语言:实时监控与单步执行技巧
- onnx2tensorRt: 实现多种深度学习框架到tensorRt的转换
- FPGA串口通信程序的实现与测试