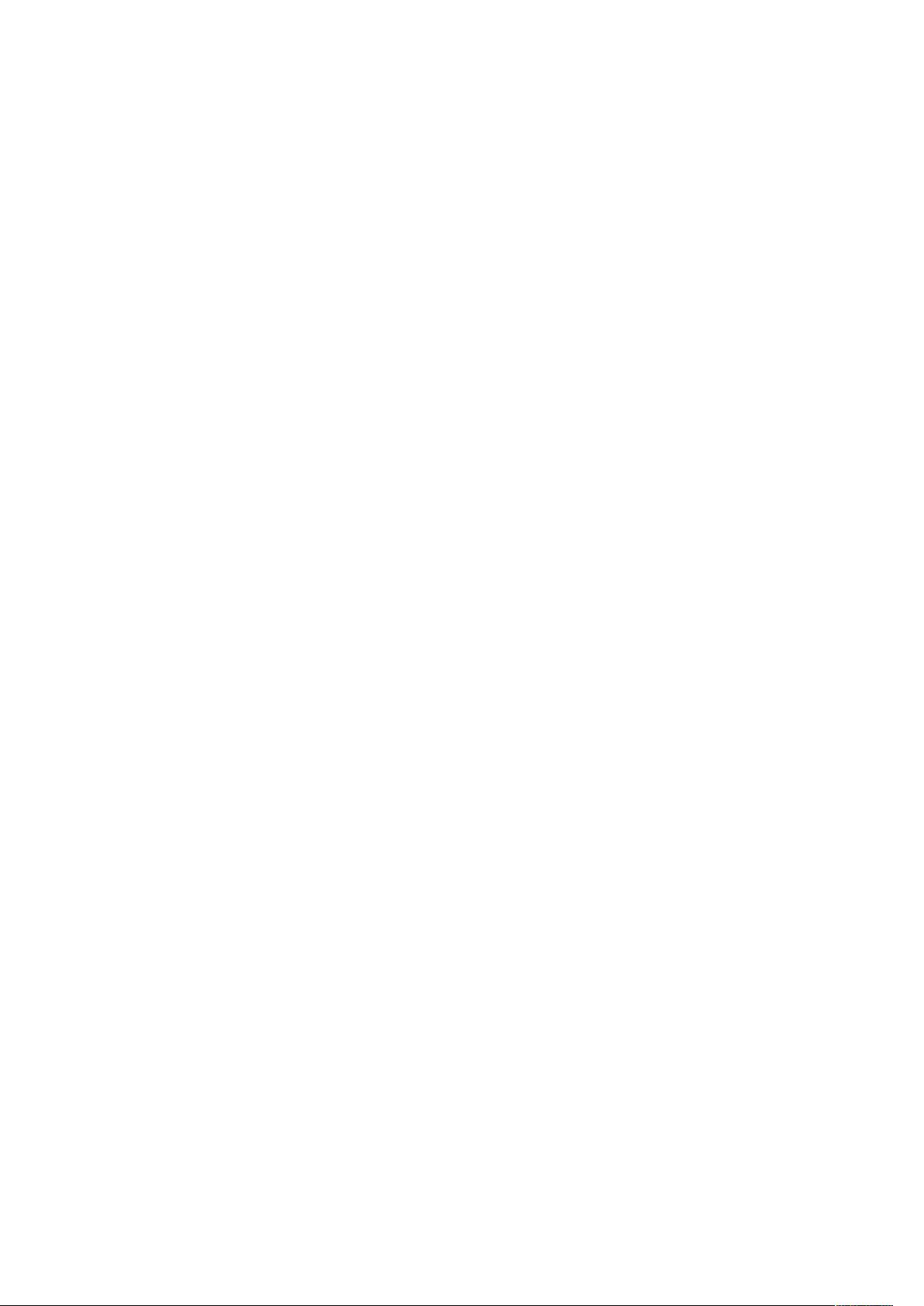PowerBuilder TreeView控件使用指南
需积分: 48 145 浏览量
更新于2024-09-14
收藏 37KB DOC 举报
"本文主要介绍了如何在PowerBuilder中有效地使用TreeView控件,通过详细步骤解析了如何设置和操作TreeView,以及其与DataWindow配合使用的方法。文中提到了TreeView控件在多级信息分类检索中的重要性,并提供了实例来阐述其应用。"
在PowerBuilder中,TreeView控件是一个强大的工具,它能展示信息的层次结构,类似于Windows资源管理器的界面,对于数据的分类和检索非常有用。在设计和实现基于TreeView的应用时,以下是一些关键的步骤和知识点:
1. **建立应用并设置数据库接口**:首先,创建一个新的应用程序,并确保已经配置好与数据库的连接,这通常是通过设置数据源和数据窗口完成的。
2. **添加控件**:在应用窗口(如W_1)中,放置两个DataWindow控件(如dw_3和dw_4)和一个TreeView控件(TV_1)。DataWindow控件用于存储和展示数据,而TreeView控件则用于构建树形结构。
3. **修改DataWindow属性**:对于dw_3,设置其DataWindowObject Name为已经存在的DW_date,这个DataWindow将用于生成TreeView的节点。将其设置为不可见,因为它的作用主要是后台生成树结构。而dw_4通常用于显示查询到的具体内容,其DataWindowObject Name应指向另一个数据窗口,如DW_TS。
4. **配置TreeView属性**:在TreeView控件(TV_1)中,重要的是注意其Picture属性,这里需要设置四个不同的图标,分别表示两个层次(一级和二级)和两种状态(未选中和选中)。在General属性中,可以设定运行时的行为,如是否允许删除、拖放、编辑标签和显示展开/折叠按钮。
5. **编程实现**:TreeView的节点不能直接在设计界面编辑,而需要通过编写脚本来动态生成。例如,可以使用AddItem、SetItemState等函数来添加和管理树的节点。同时,可以通过监听事件,如Click、Expand等,来响应用户的交互行为。
6. **实例应用**:文章中提到的长白公司图书分类检索实例,展示了如何将TreeView用于信息检索。在用户选择特定节点时,可以触发查询并用dw_4显示对应的数据,从而实现信息的层次导航和具体内容的显示。
7. **设计考虑**:在设计时,要考虑TreeView的用户体验,如是否允许用户编辑节点标签,是否需要显示加减号以控制展开和收缩,以及是否允许用户通过拖放重新组织节点结构。
掌握PowerBuilder中的TreeView控件使用技巧,不仅能提高应用的用户友好性,还能提升数据的可访问性和管理效率。理解其工作原理和配置选项,以及如何与DataWindow配合,是开发高效树形结构应用程序的关键。
128 浏览量
点击了解资源详情
点击了解资源详情
338 浏览量
点击了解资源详情
点击了解资源详情
点击了解资源详情
372 浏览量
571 浏览量
jichangchun
- 粉丝: 0
最新资源
- Python大数据应用教程:基础教学课件
- Android事件分发库:对象池与接口回调实现指南
- C#开发的斗地主网络版游戏特色解析
- 微信小程序地图功能DEMO展示:高德API应用实例
- 构建游戏排行榜API:Azure Functions和Cosmos DB的结合
- 实时监控系统进程CPU占用率方法与源代码解析
- 企业商务谈判网站模板及技术源码资源合集
- 实现Webpack构建后自动上传至Amazon S3
- 简单JavaScript小计算器的制作教程
- ASP.NET中jQuery EasyUI应用与示例解析
- C语言实现AES与DES加密算法源码
- 开源项目实现复古游戏机控制器输入记录与回放
- 掌握Android与iOS异步绘制显示工具类开发
- JAVA入门基础与多线程聊天售票系统教程
- VB API实现串口通信的调试方法及源码解析
- 基于C#的仓库管理系统设计与数据库结构分析