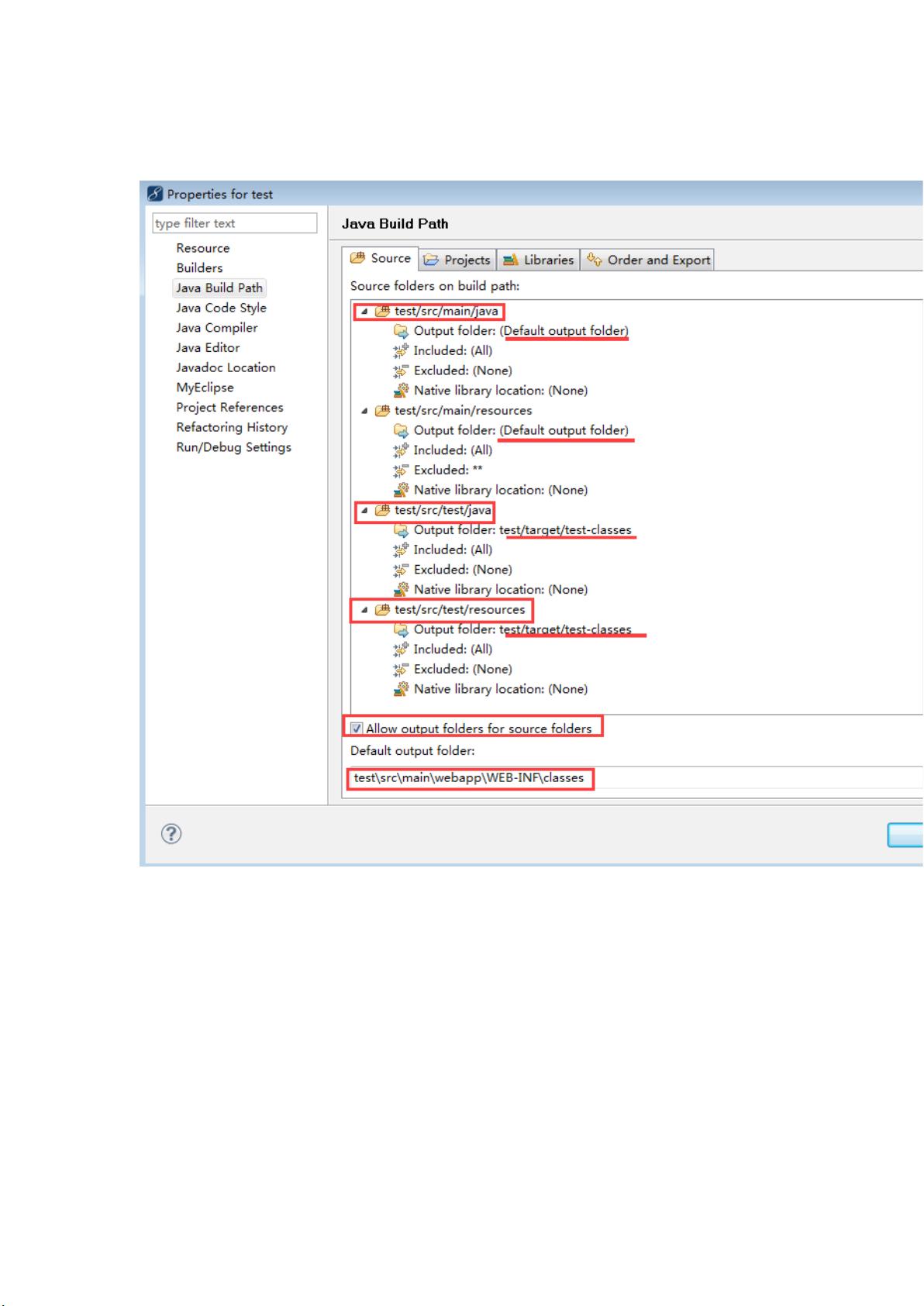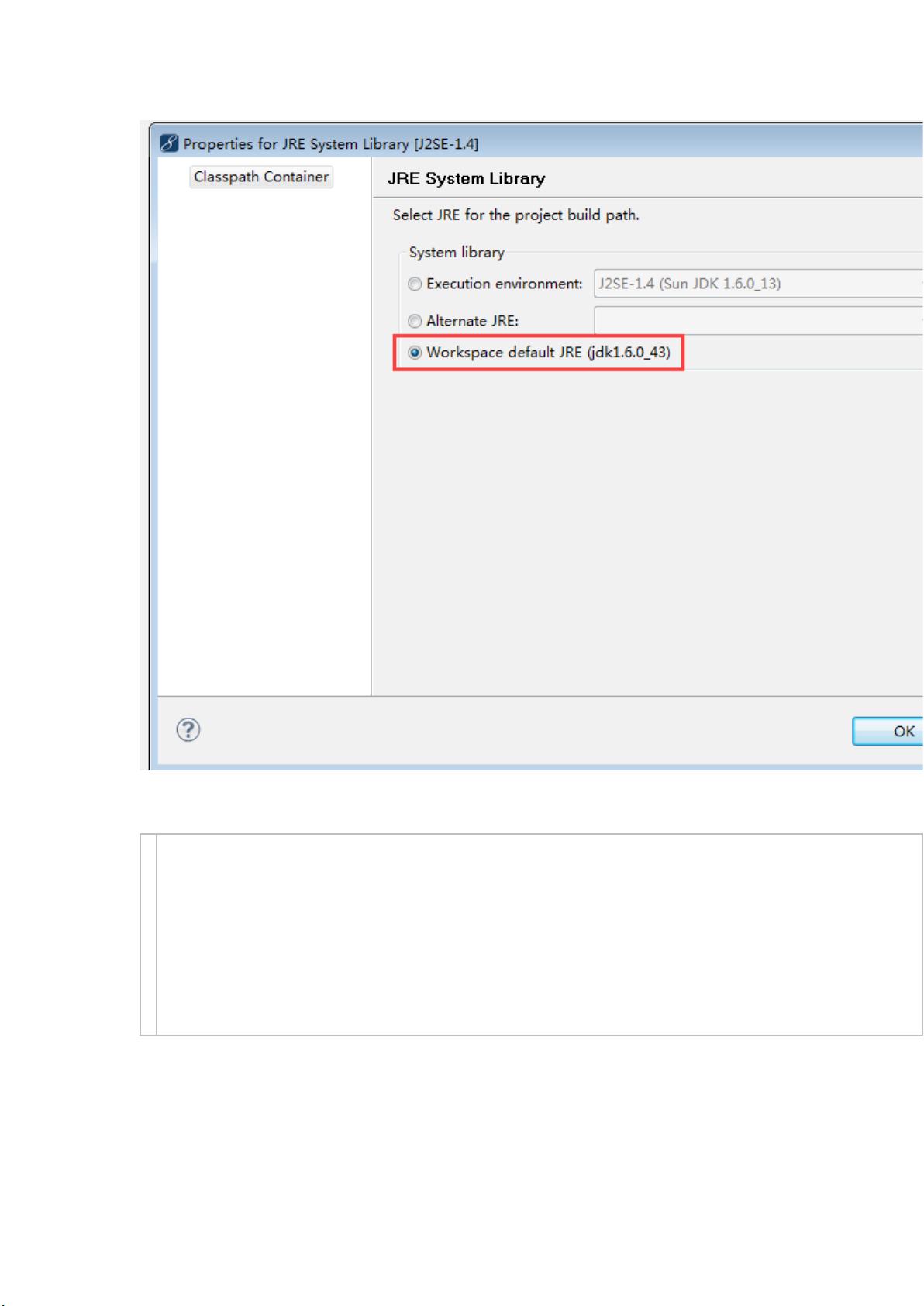MyEclipse + Maven + Tomcat环境搭建与HelloWorld示例
需积分: 25 117 浏览量
更新于2024-07-19
收藏 2.6MB DOCX 举报
本文档主要介绍了如何在Windows 7 32位系统上搭建一个支持测试自动化的开发环境,主要包括以下几个关键步骤:
1. **前期准备**:
- 安装Java Development Kit (JDK):确保安装了最新版本的JDK 1.6.0_43,并通过`java-version`命令验证是否成功安装。
- 安装Apache Tomcat 6:用于部署Web应用,通过访问`http://localhost:8080/`检查Tomcat是否配置正确。
- 安装Maven 3.0.4:构建工具,用`mvn-version`命令确认安装状态。
- 安装MyEclipse 8.5:集成开发环境,用于项目管理和代码编辑。
2. **重点步骤**:
- 创建新项目:使用Maven archetype创建一个基础的web应用程序,如`mvn archetype:generate -DarchetypeArtifactId=maven-archetype-webapp`,这会在当前目录下生成项目骨架。
- 导入MyEclipse:将Maven项目导入MyEclipse,可能遇到导入错误,但后续配置可以继续进行。
- 配置Maven安装:在MyEclipse的`Window > Preferences > Maven > Maven Installations`中添加自定义的Maven安装。
- 配置项目结构:在MyEclipse中补全项目的目录结构,包括`src/main/java`、`src/test/java`和`src/test/resources`。
- 启用WebProject功能:在项目中启用MyEclipse的Web项目特性,以便更好地管理Web相关的资源和配置。
- 工程属性设置:在项目右键菜单的`Properties > Java Build Path`中,添加源代码目录,确保编译器能找到正确的源文件。
通过以上步骤,读者可以建立起一个适合进行测试自动化的开发环境,包括JDK、Tomcat、Maven和MyEclipse的整合,以及基本的项目目录结构和配置。值得注意的是,虽然导入时遇到错误,但作者提到项目仍然能显示“helloworld”,这可能是配置问题或临时错误,需要进一步排查可能的影响因素。对于其他可能遇到类似问题的开发者,建议在遇到此类问题时查阅文档、论坛或者寻求社区的帮助。
2023-05-27 上传
179 浏览量
252 浏览量
127 浏览量
165 浏览量
135 浏览量
ZML_114020
- 粉丝: 0
- 资源: 1
最新资源
- Linux下oracle安装
- 常用软考算法大全内附实例
- 图书馆管理系统 UML 图
- 西门子S7-300编程讲义
- 中国联通(内部质料)
- 高效C++编程技术(Effcient C++ Programming Techniques)
- 利用c++解析XML的书籍
- minigui官方datasheet
- VBA,字符串处理大全
- SAP中创建BAPI笔记.pdf
- Undocumented Windows 2000 Secrets中文版
- TEA5768HL.PDF
- js验证表单大全.doc
- SMD焊接指南.介绍SMD焊接工艺.pdf
- SQL 详细讲解SQL查询优化,希望对大家有帮助
- 指针总结.让你不再害怕指针.doc