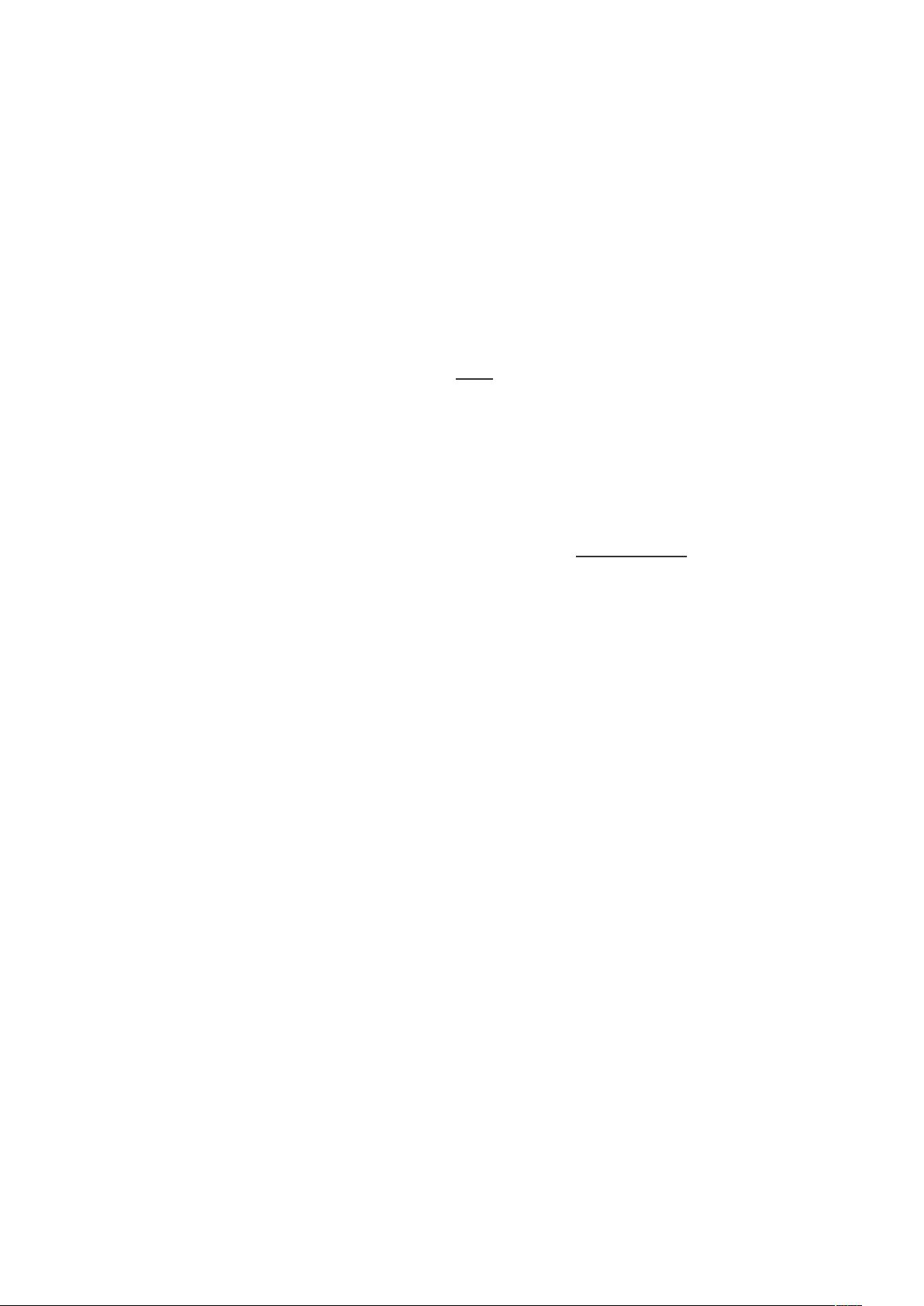使用命令提示符创建纯净U盘系统启动盘教程
需积分: 50 31 浏览量
更新于2024-09-08
收藏 117KB DOCX 举报
"通过命令提示符制作纯净U盘启动盘是一种技术性较强的操作,适合对计算机有一定了解的用户。这种方法可以避免使用第三方软件,保证启动盘的纯净无污染。以下是详细的步骤解析:
首先,确保你有一个容量大于4GB的U盘,因为这是制作启动盘的最小需求。U盘的读写速度将直接影响到制作过程和启动速度,所以建议选择高速度的U盘。此外,你需要下载对应的ISO系统文件,这通常是你想要安装的系统的镜像文件。
制作启动盘的准备工作完成后,按照以下步骤操作:
1. 打开命令提示符并以管理员权限运行。在Windows 10中,你可以直接在搜索框输入“命令提示符”并右键选择“以管理员身份运行”;在Windows 7系统中,可以通过“开始菜单”->“所有程序”->“附件”找到“命令提示符”,同样以管理员身份运行。
2. 在命令提示符窗口输入“diskpart”,按回车键进入“磁盘管理工具”(diskpart)。这个工具允许我们对硬盘和分区进行各种操作。
3. 接着输入“list disk”,用于显示电脑中所有连接的硬盘。这样可以帮助你识别出插入的U盘,通常U盘的容量会比硬盘小很多。
4. 输入“select disk 1”(这里的数字1代表你的U盘编号,实际操作中应根据list disk命令的结果选择正确的编号),选定你要制作启动盘的U盘。
5. 清除U盘上的所有数据,输入“clean”。这一步很关键,因为所有数据都将被删除,所以请确保数据已备份。
6. 创建主分区,输入“create partition primary”。
7. 选择刚创建的主分区,输入“select partition 1”。
8. 激活该分区,输入“active”。这一步是将分区标记为活动分区,对于制作启动盘来说是必要的。
9. 格式化分区,输入“format fs=fat32 quick”。这里选择了fat32文件系统,因为它兼容性较好,且适用于启动盘。如果你的ISO文件较大,也可以选择ntfs,但格式化时间可能会较长。
10. 分配驱动器字母,输入“assign”。这一步是为了给U盘分配一个盘符,方便后续操作。
11. 最后,将下载的ISO系统文件使用解压工具解压到U盘中。注意,不是直接复制ISO文件,而是要将其内容解压到U盘根目录。
完成以上步骤后,你就成功制作了一个纯净的U盘启动盘。现在你可以用它来启动电脑并进行系统安装。请注意,制作过程中一定要谨慎操作,避免误删重要数据。"
1676 浏览量
2214 浏览量
688 浏览量
375 浏览量
2572 浏览量
329 浏览量
324 浏览量
214 浏览量
weixin_44579791
- 粉丝: 0
- 资源: 1
最新资源
- GDI方式实现图片拼接-易语言
- django-project-template:模板personalizado para criar novos projetos com o framework Django
- 安卓双机(两个手机)wifi下socket通信(client输入,在server端显示)
- 我的figma设计
- 手机端PC端视频播放
- javaScript-quiz-app:来自定义数组的应用显示问题
- JS+CSS+Bootstrap+PHP学习帮助文档chm.zip
- Denwa Click-To-Call-crx插件
- yeoman-coffee-jade-template:带有 grunt、coffee、jade、livereload 和其他一些实用程序的 Webapp 前端模板
- sevhou.github.io:个人网站
- html-css-toboolist
- Solar-System:虚拟太阳系
- TestThreadApp.rar
- 易语言gdi+实现拼接图片-易语言
- Dedup Tabs-crx插件
- 迅捷fw300um无线网卡驱动 官方最新版